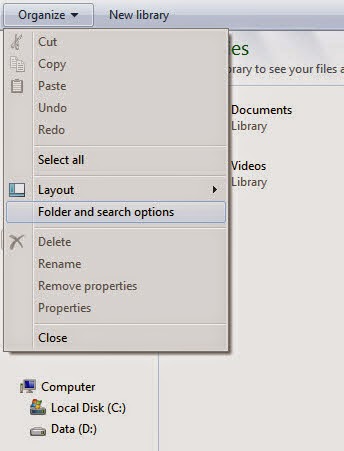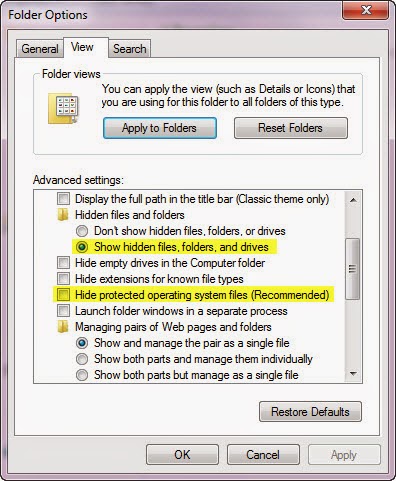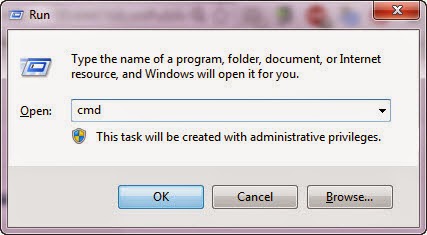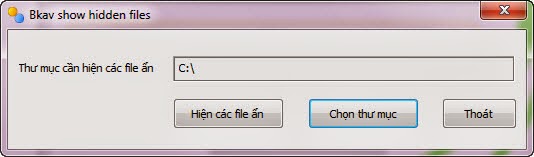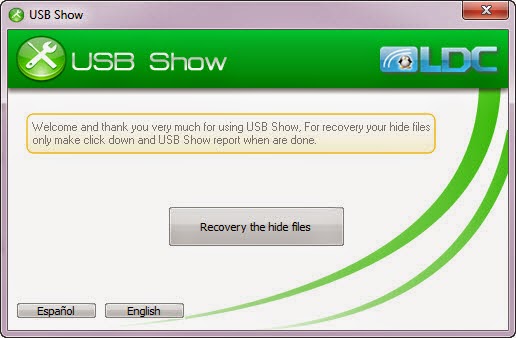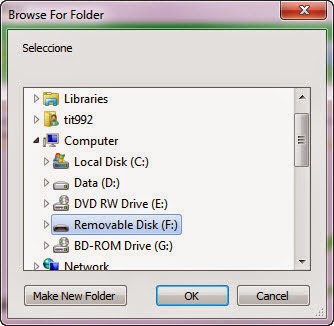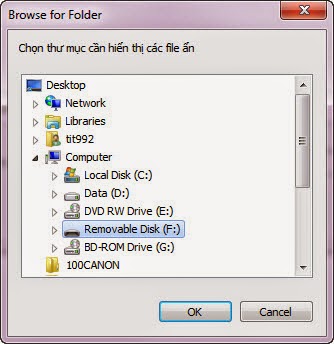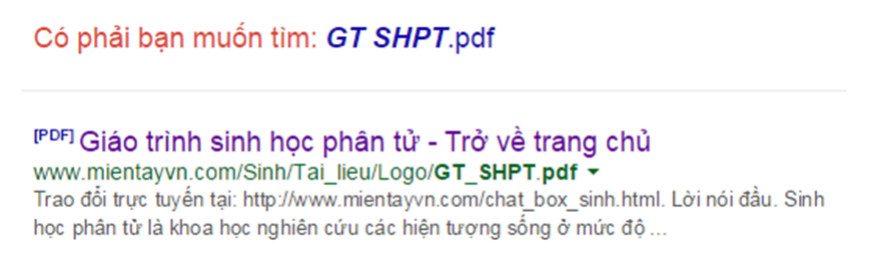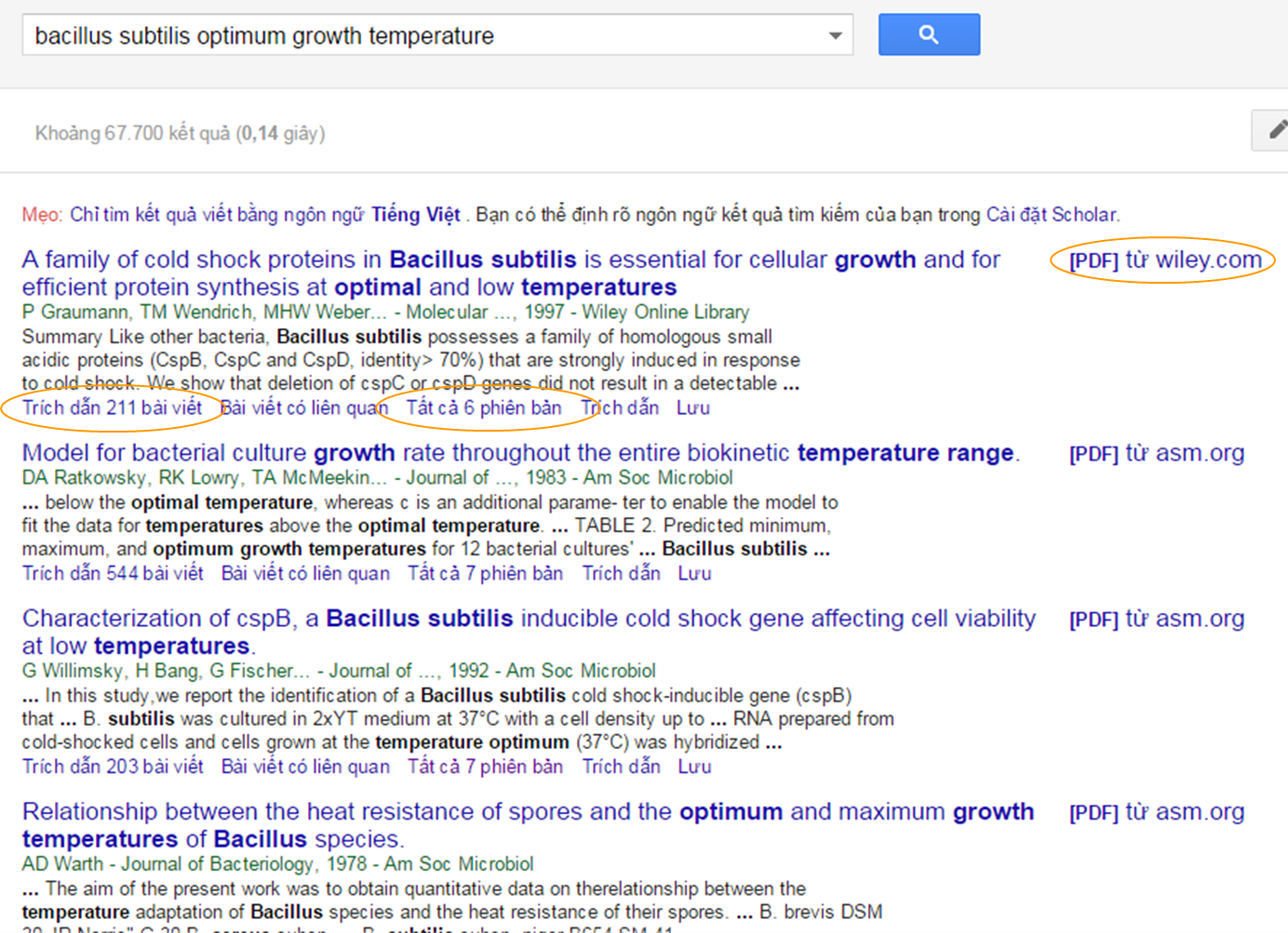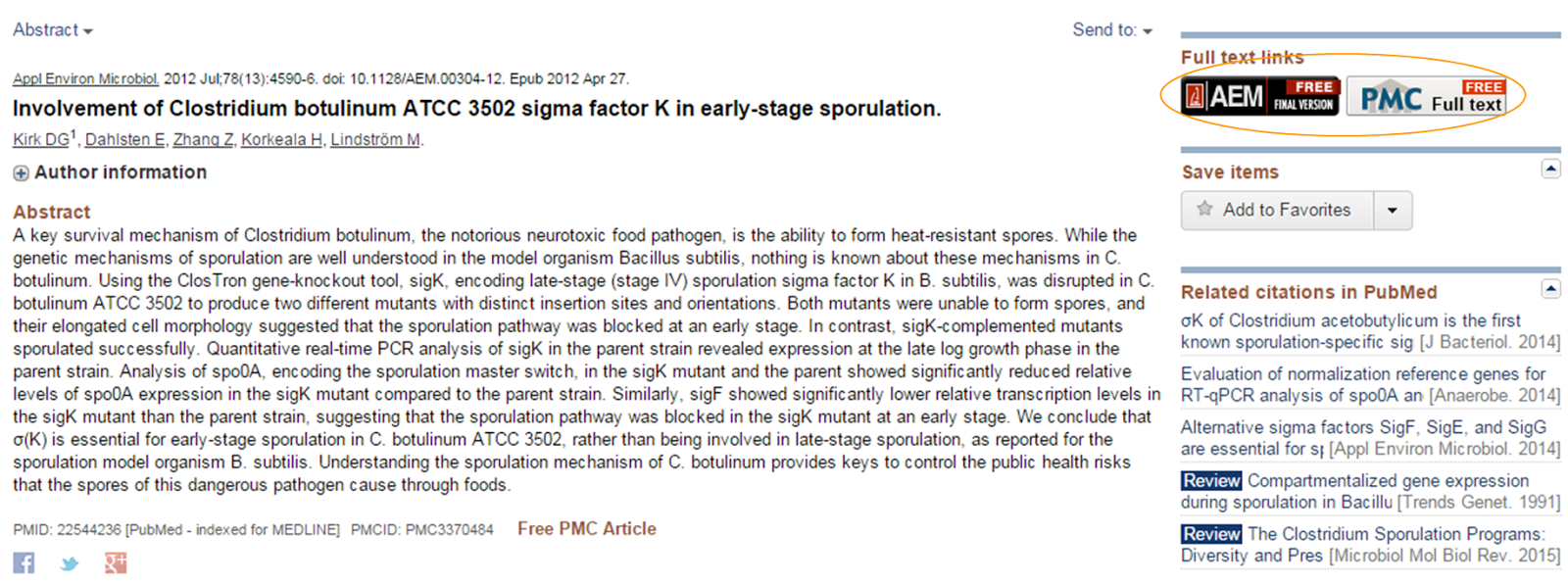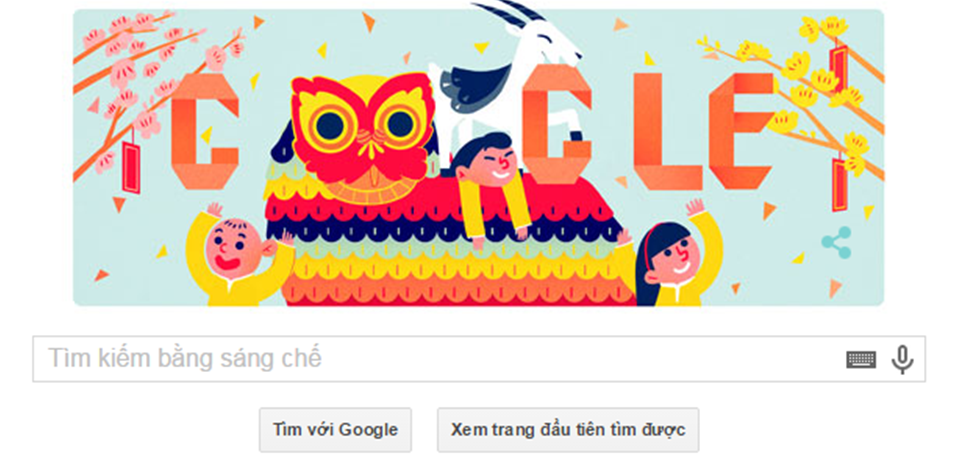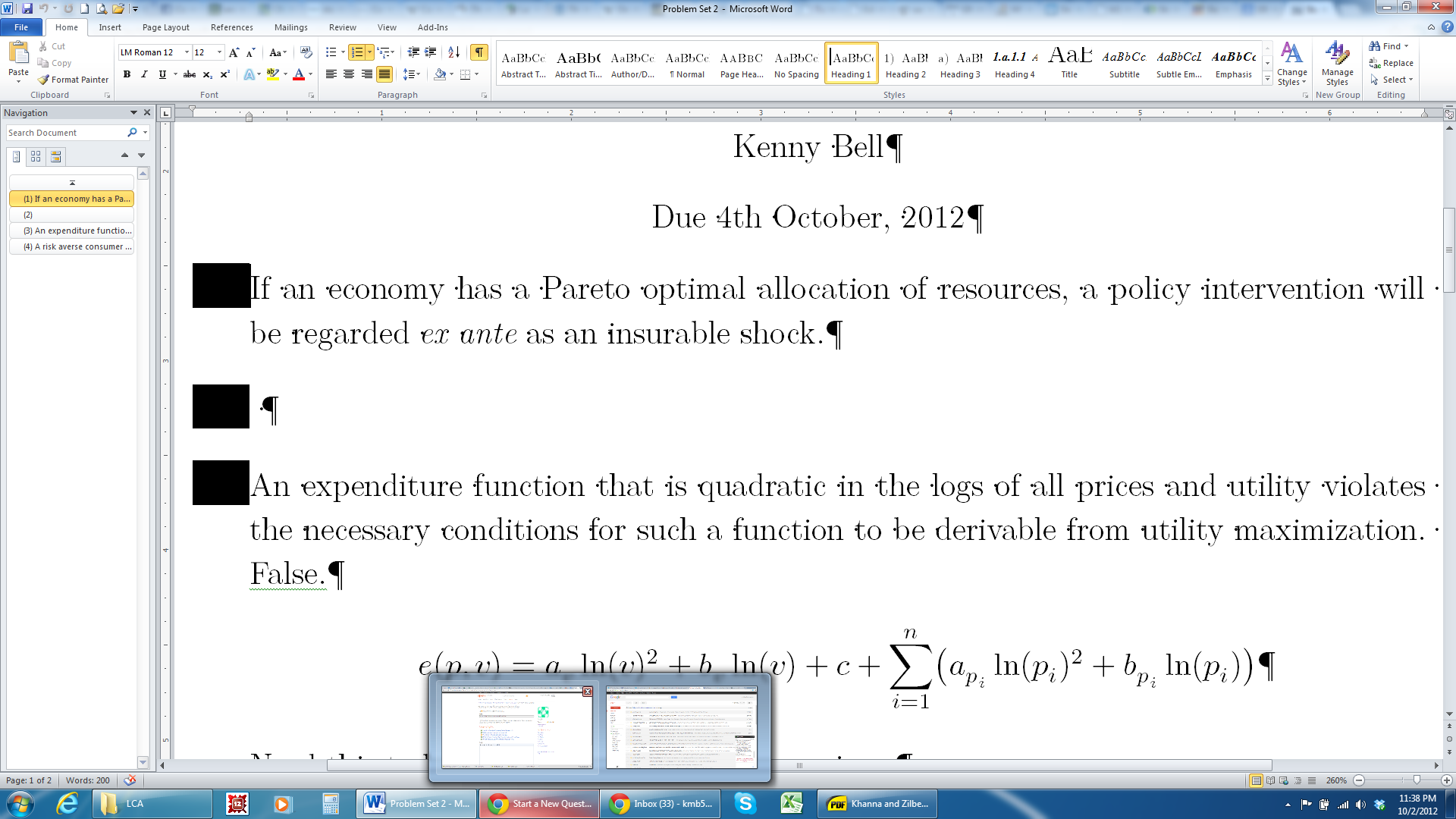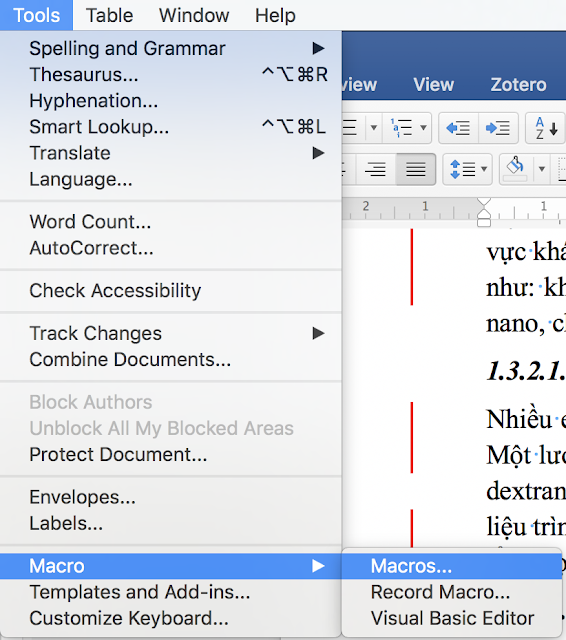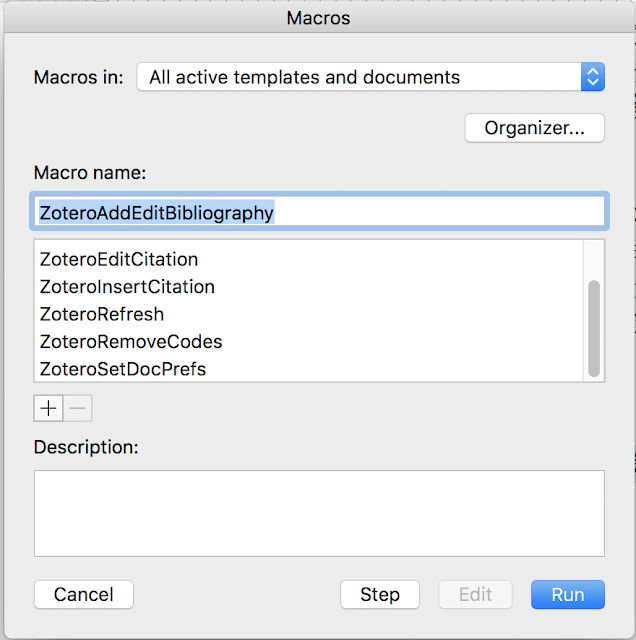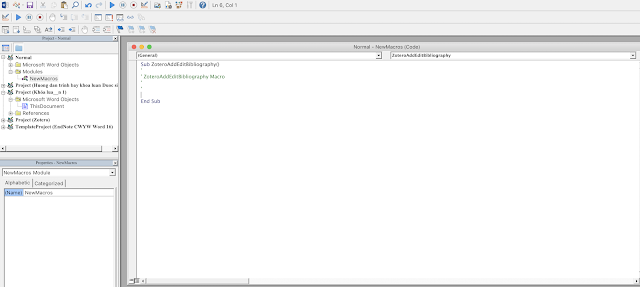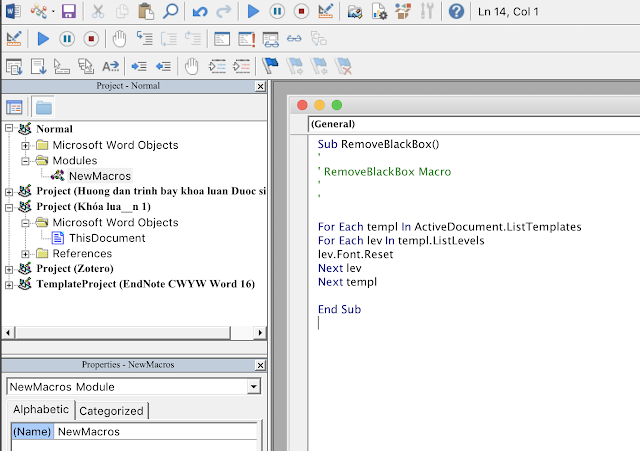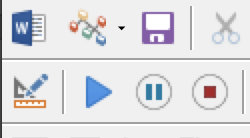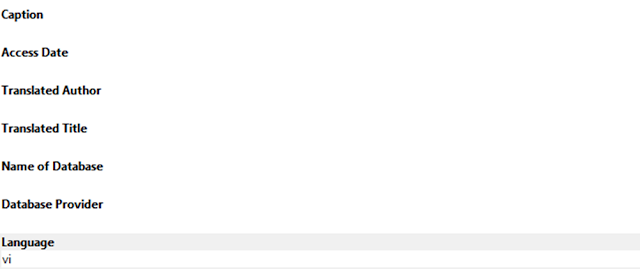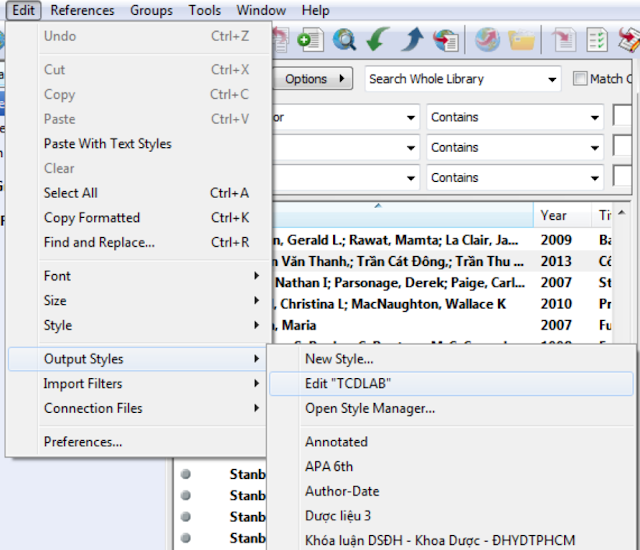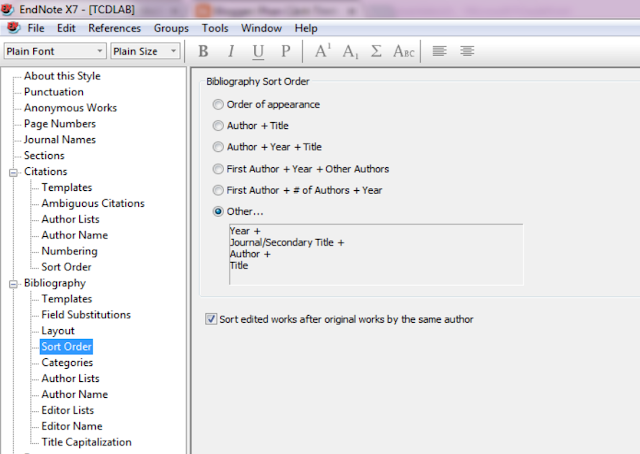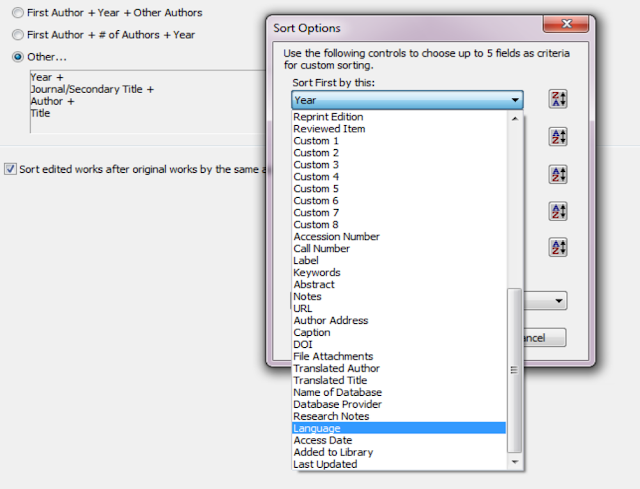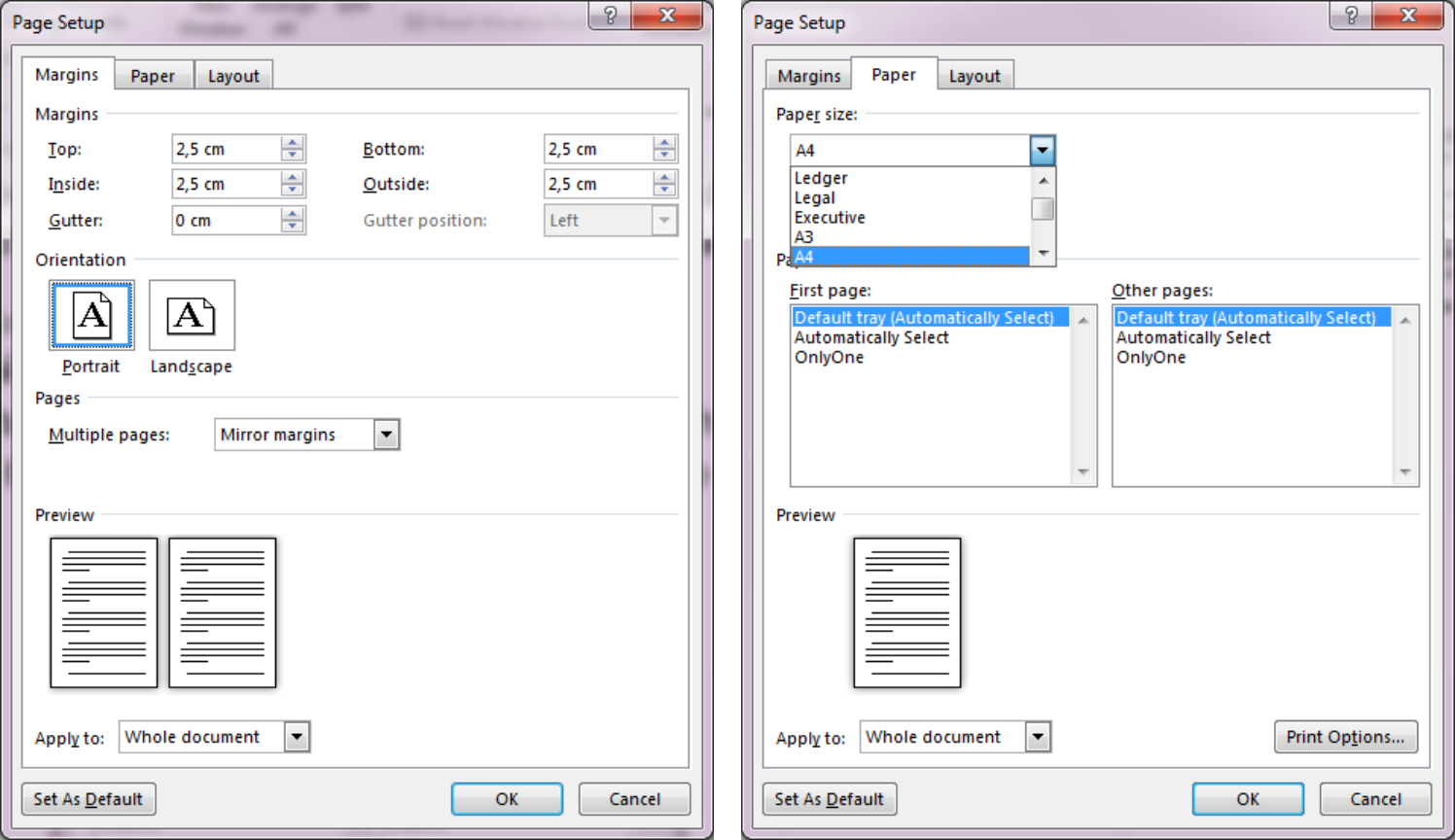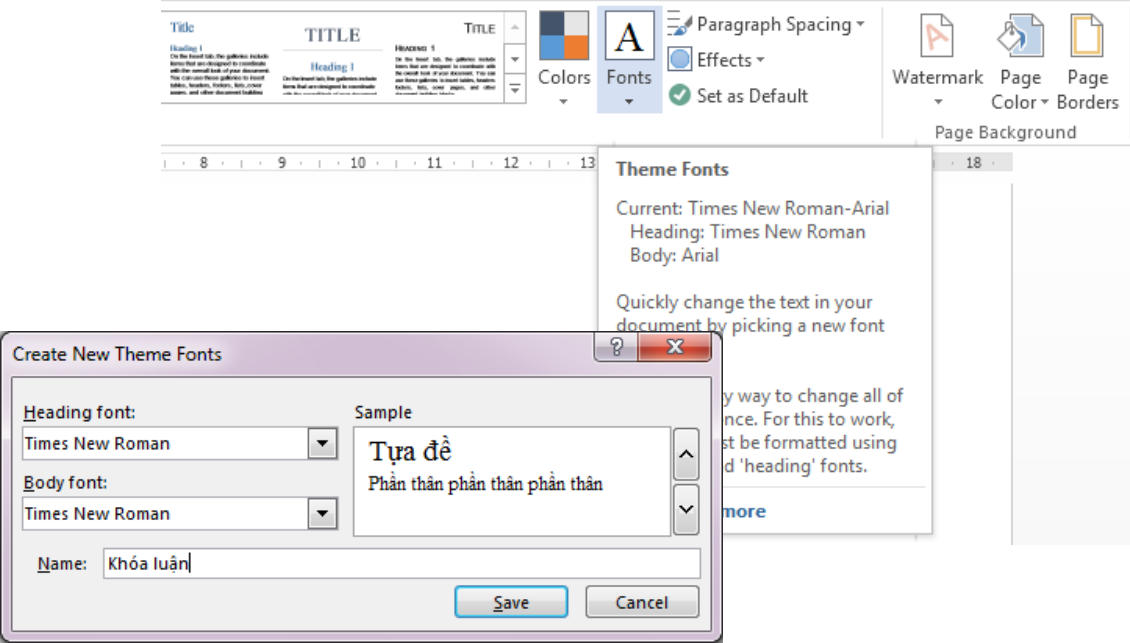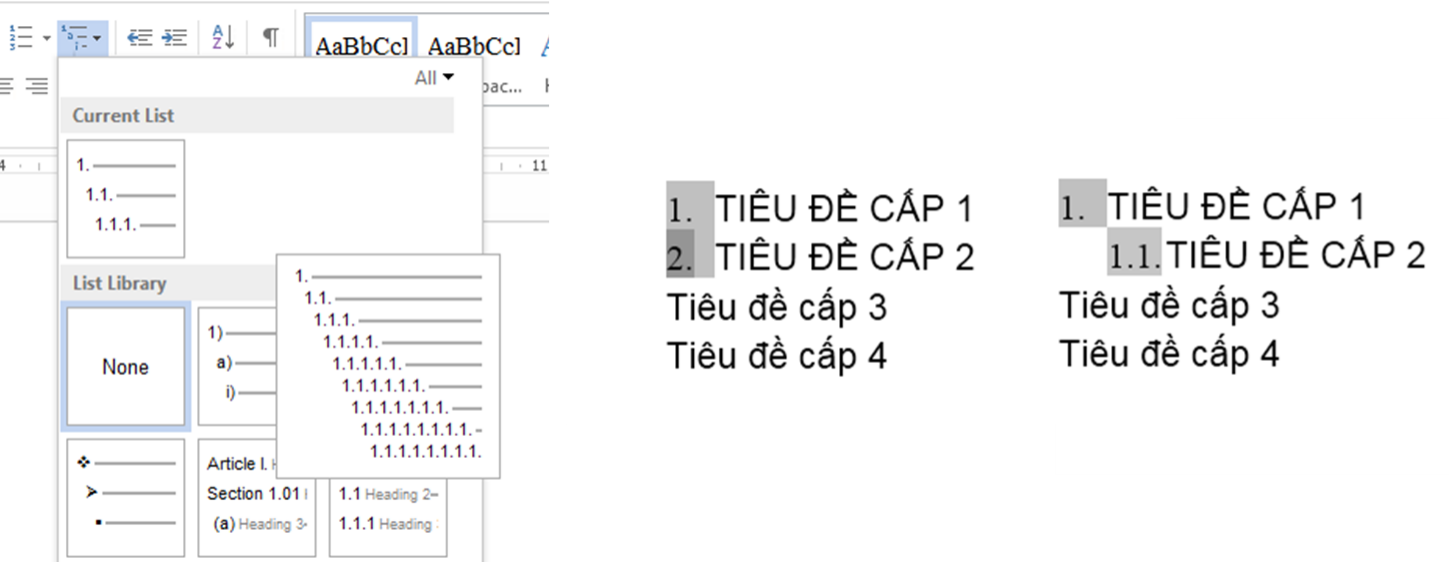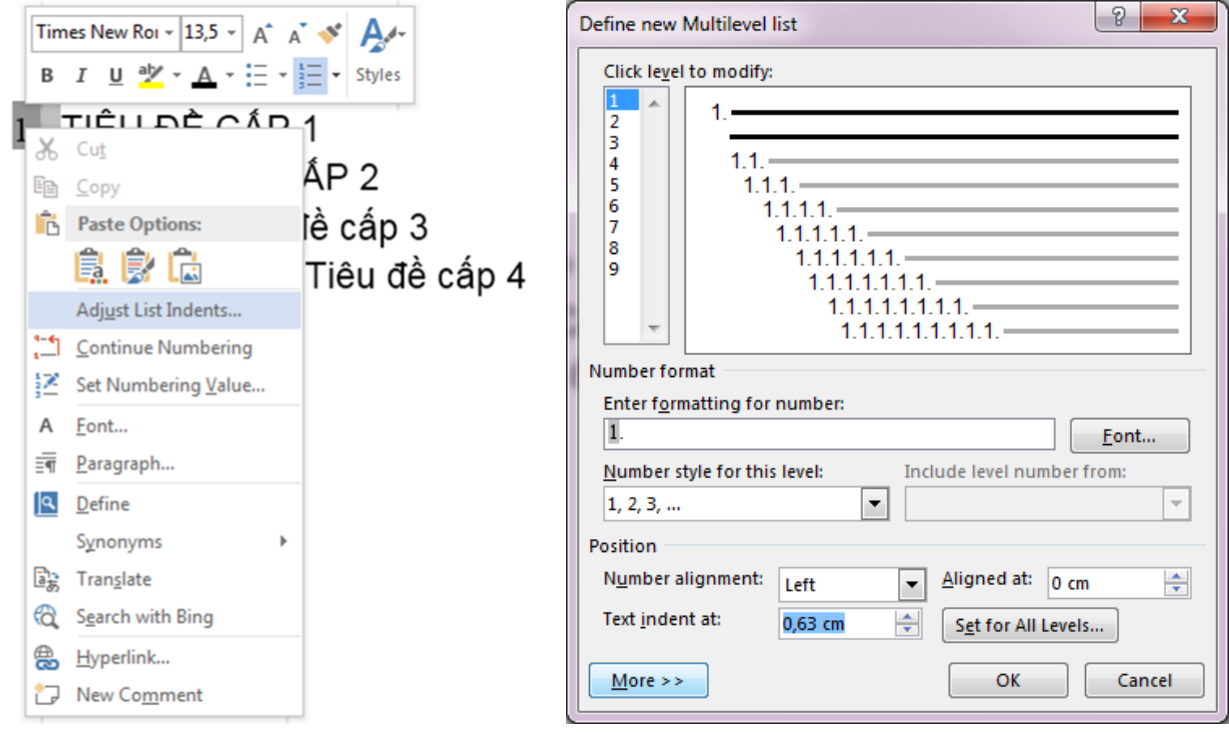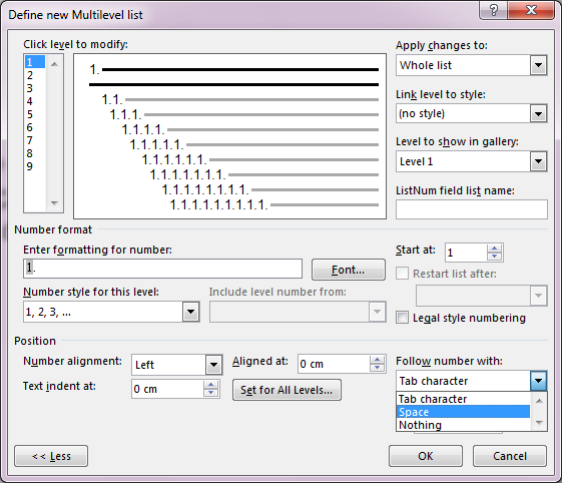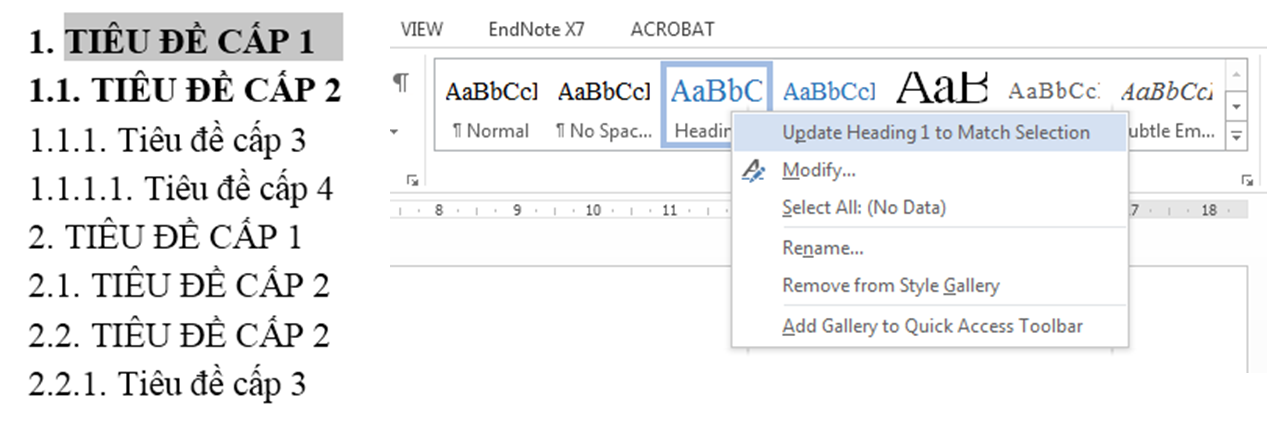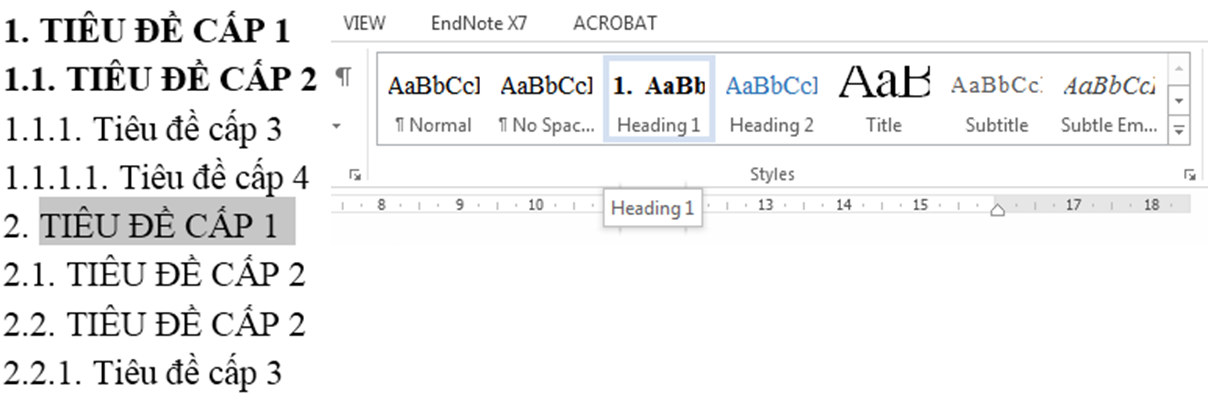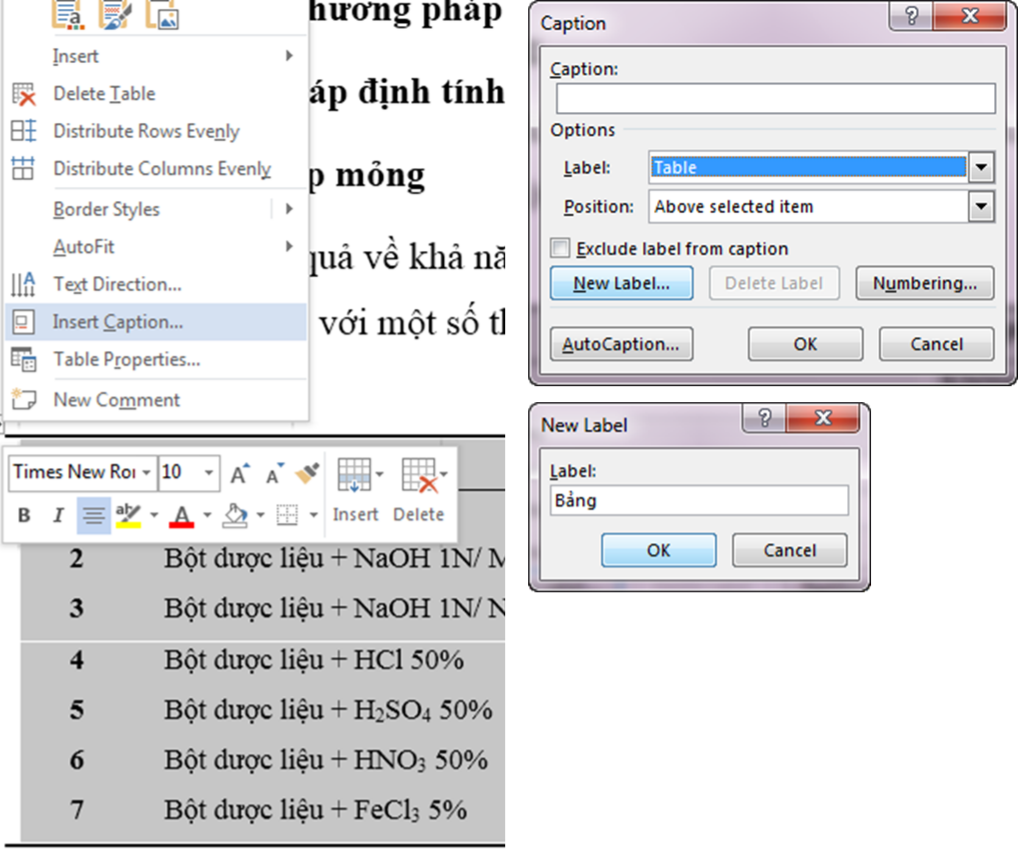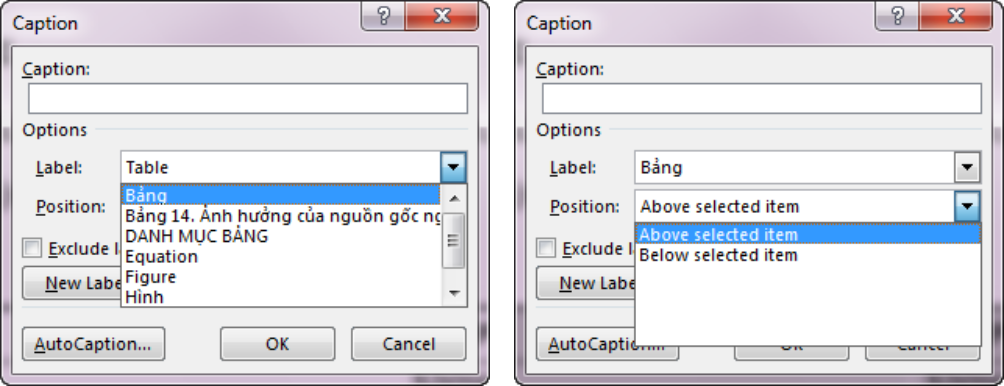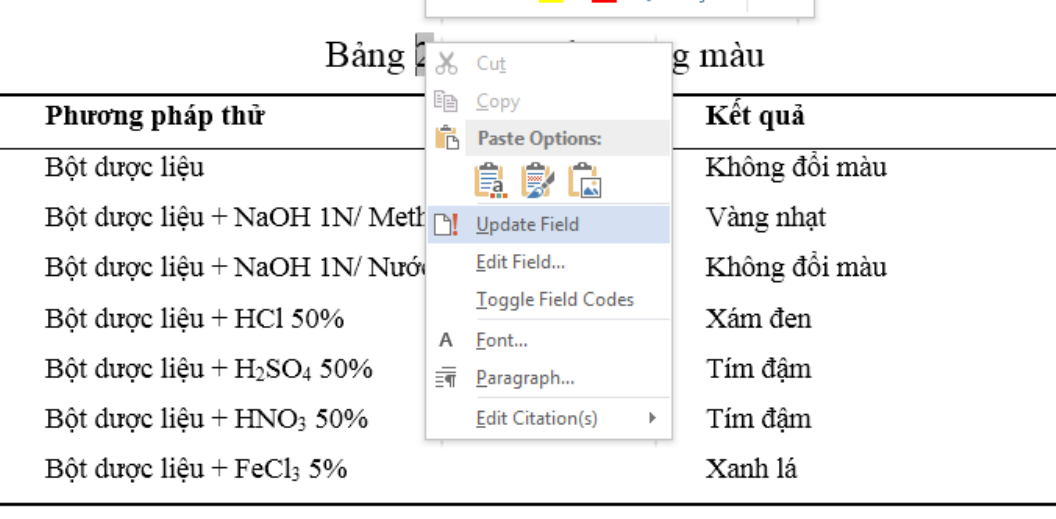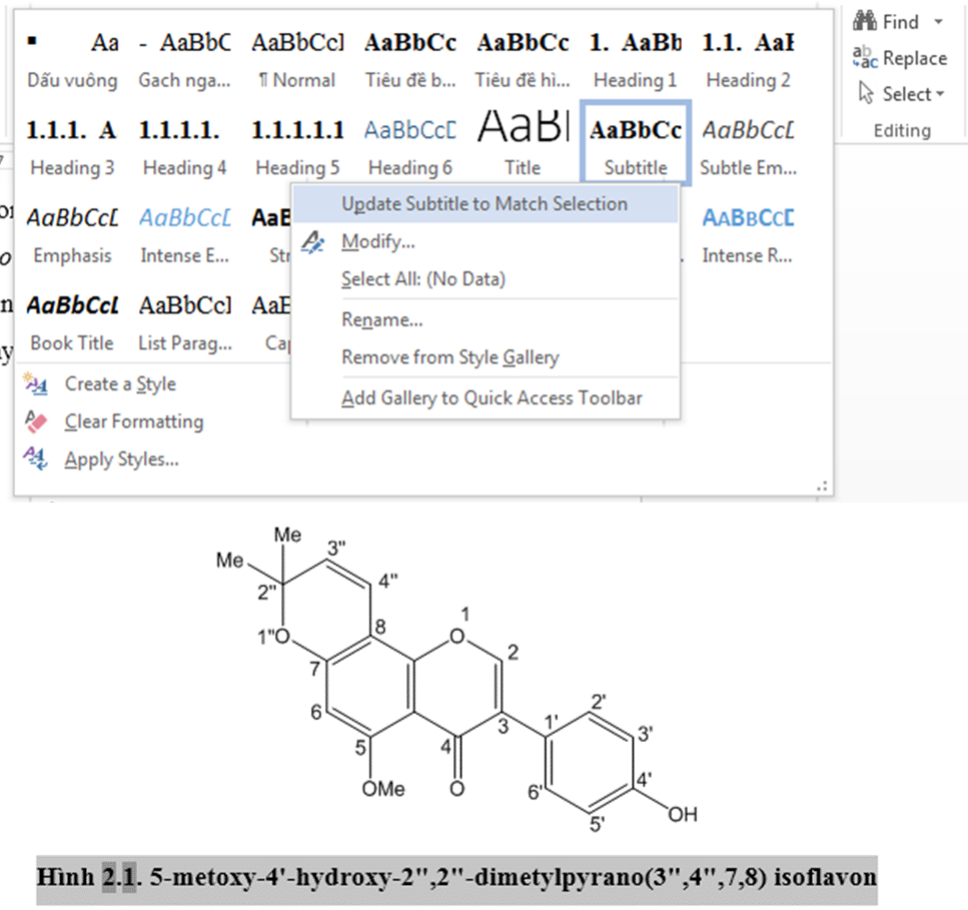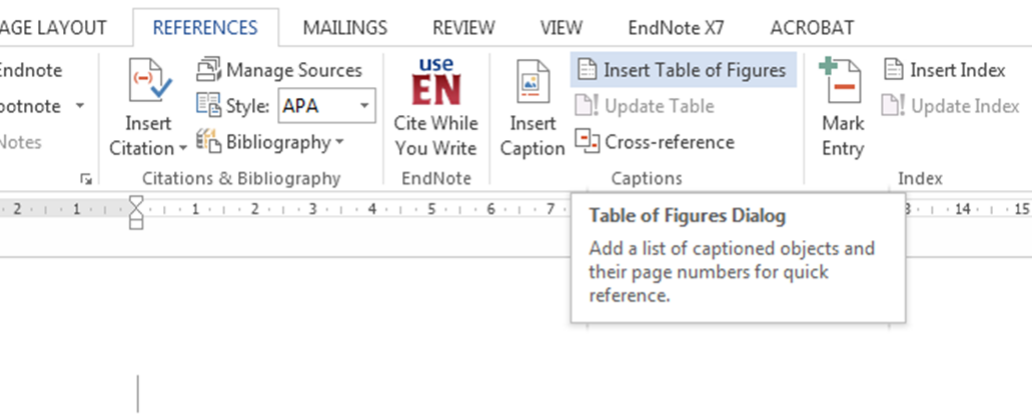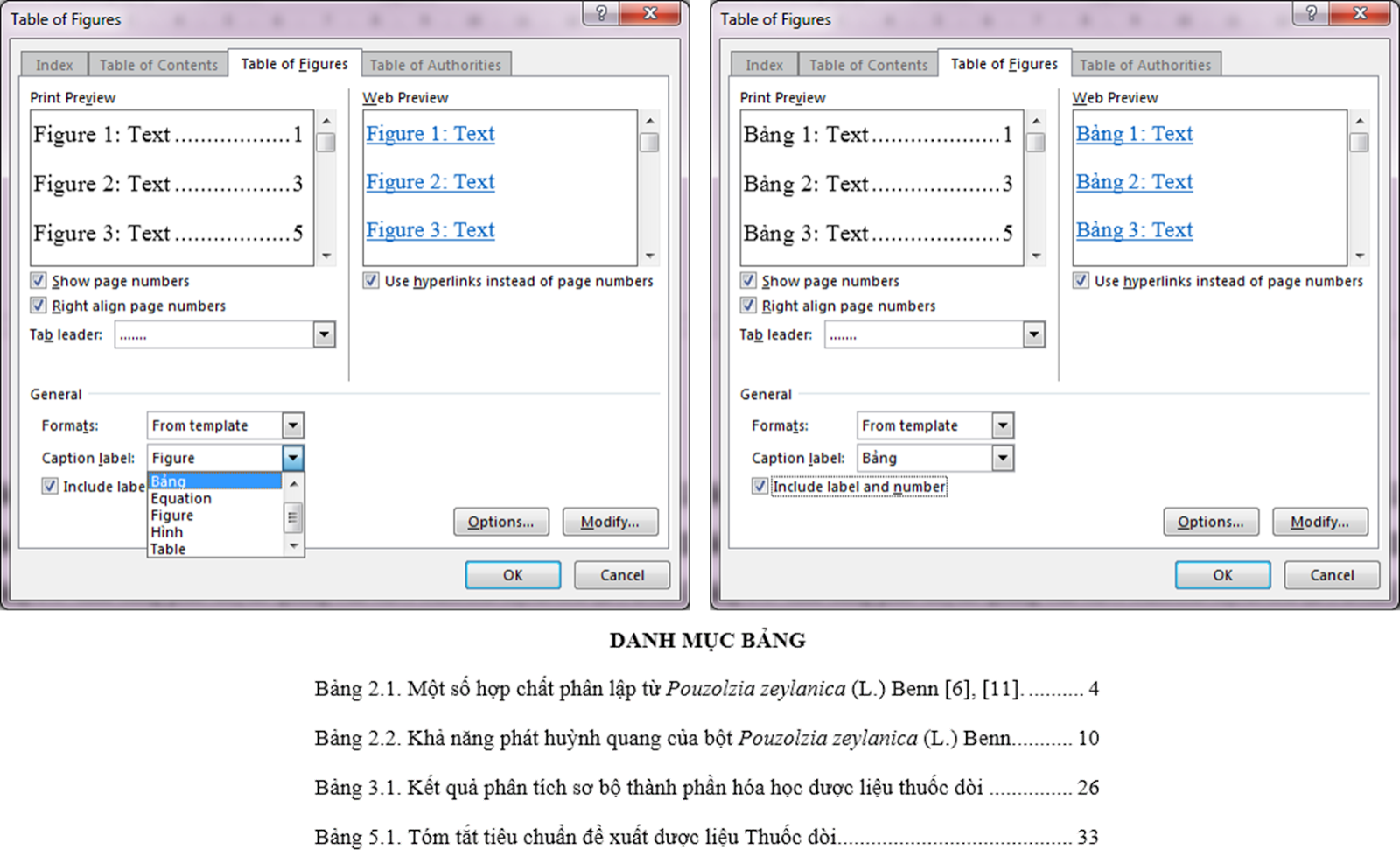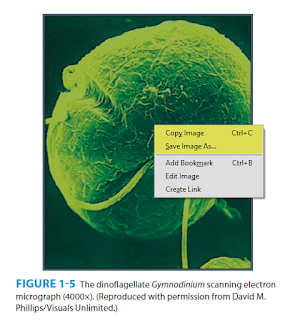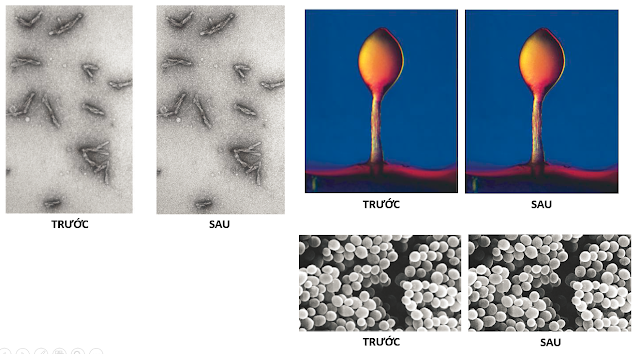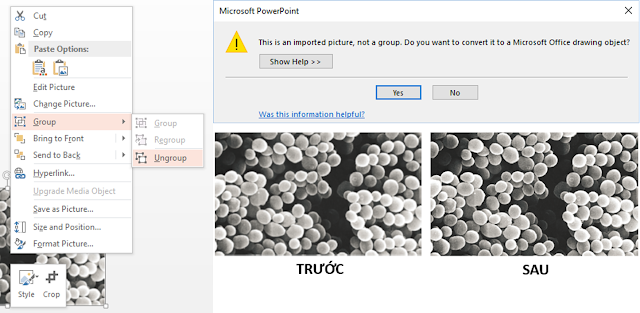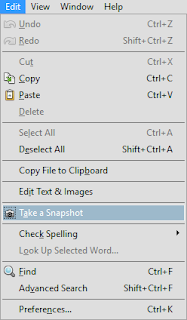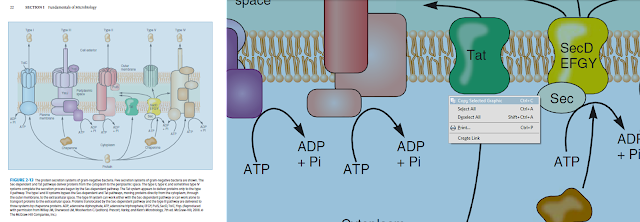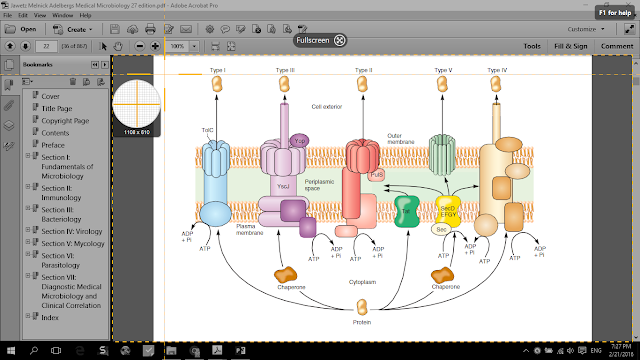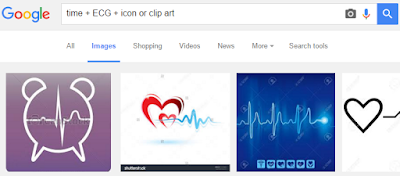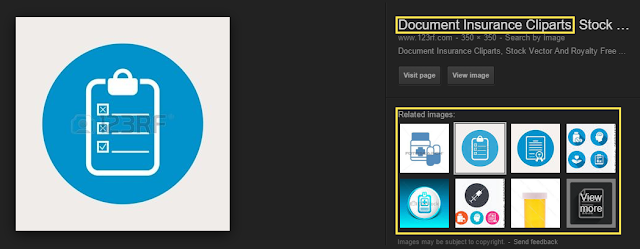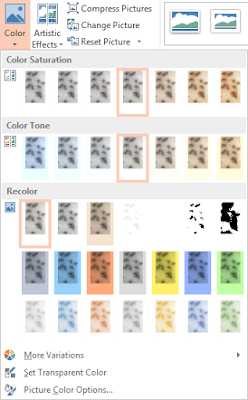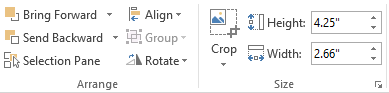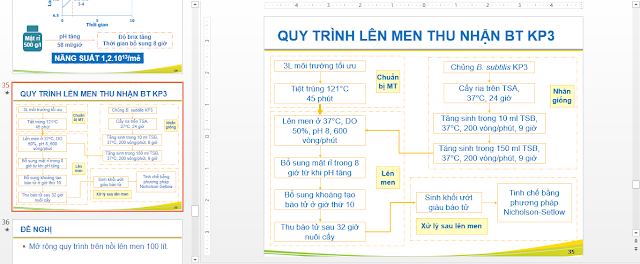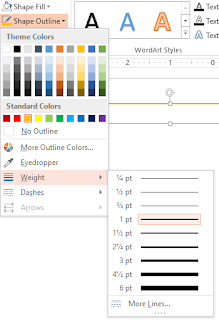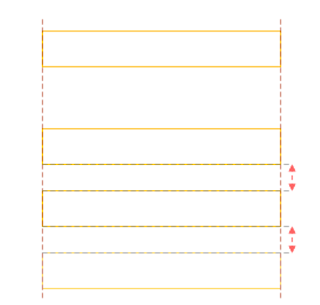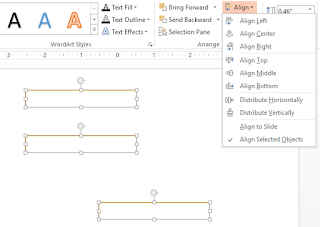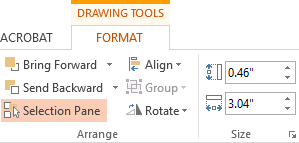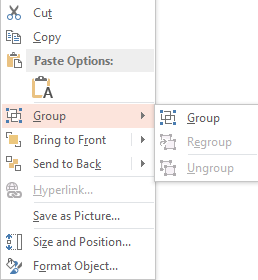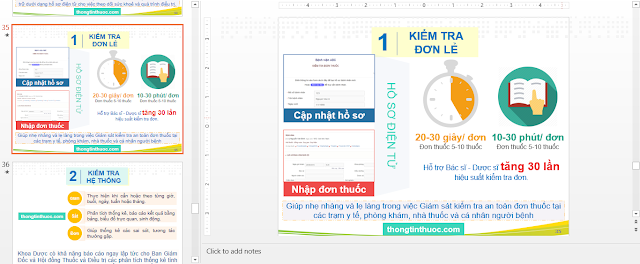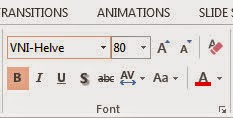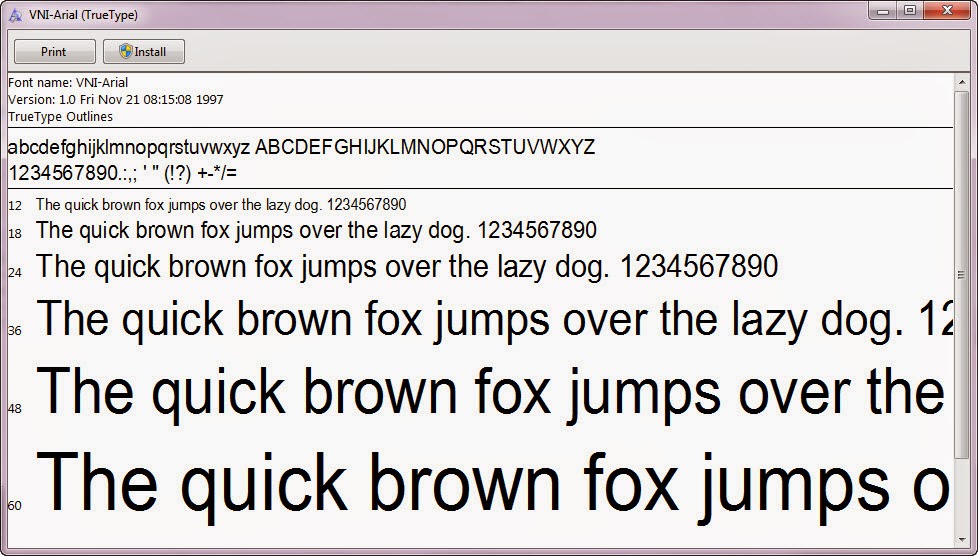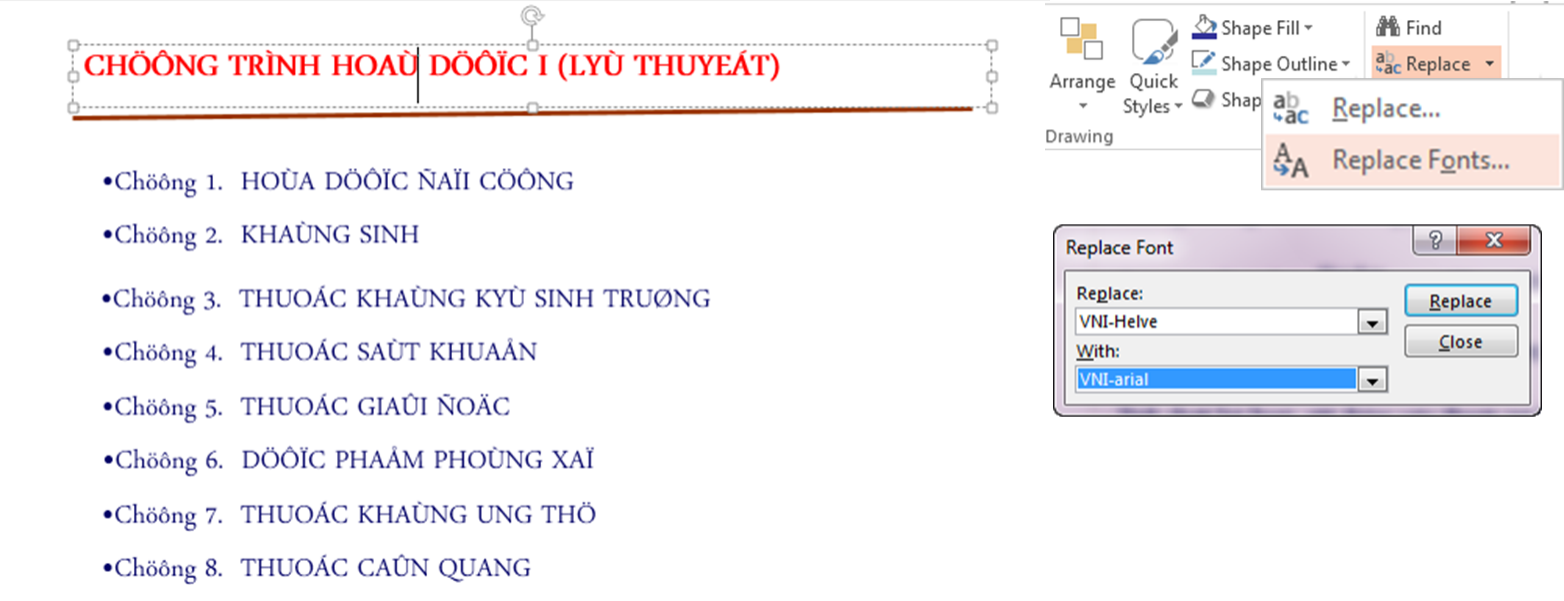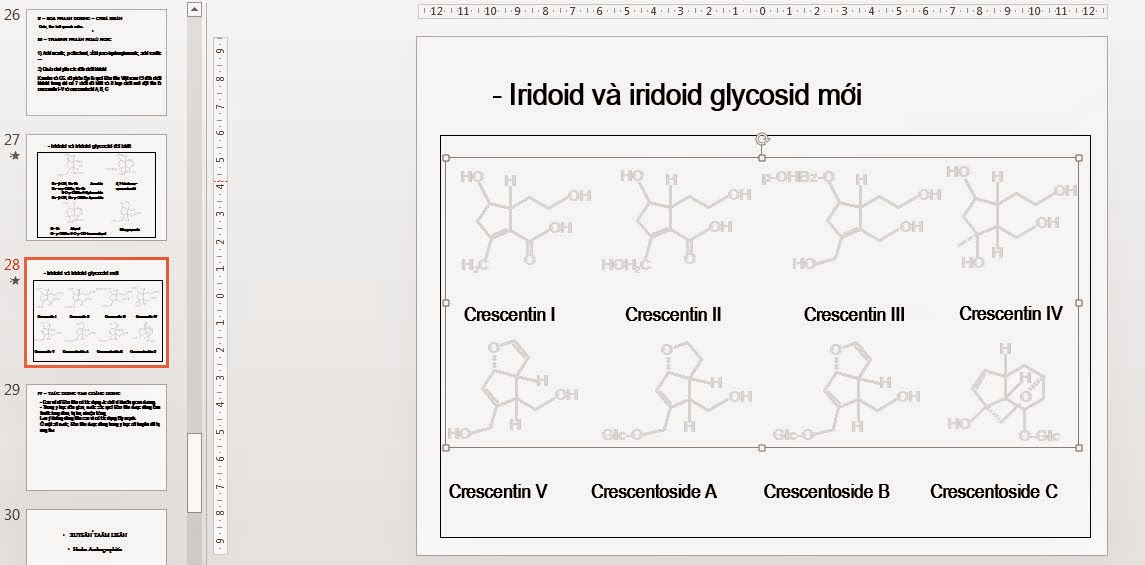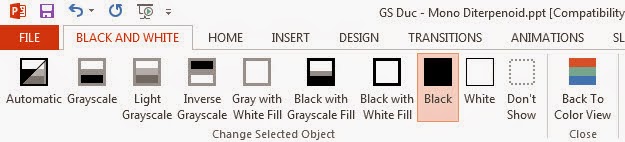Ghi chú
22.07.2016. Cập nhật cách sửa lỗi định dạng sai danh mục tài liệu
08.01.2016. Cập nhật trả lời thắc mắc bạn đọc:
Câu 1. Sau khi chỉnh sửa, Style tự động lưu lại ở đâu?
Sau khi bạn chỉnh sửa, Style lưu lại dạng file .ens không nằm ở thư mục cũ mà nằm tại thư mục Endnote mới trong Document C:\Users\[Tên User]\Documents\EndNote\Styles.
Câu 2. Cách sắp xếp danh mục tài liệu theo thứ tự chèn vào?
Vào Edit\ Output Styles để chỉnh sửa lại Sort Order như hình ảnh:
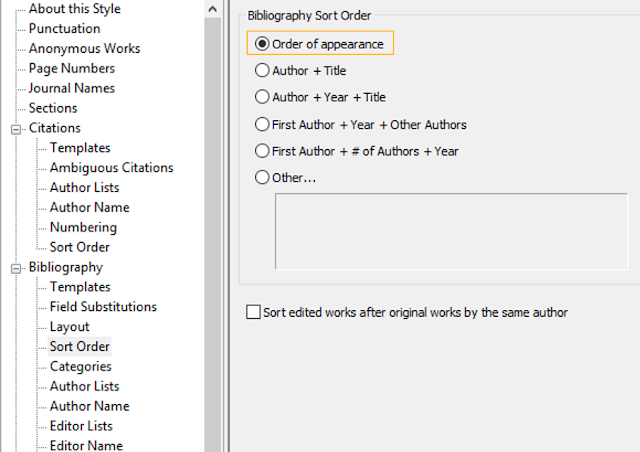
13.07.2015. Cập nhật sửa lỗi thừa dấu ngoại ở Bibliography trong Style Khoa Dược: [[1] thành [1]
Do một số bạn không để ý về mẫu định dạng EndNote theo yêu cầu Khóa luận của Khoa Dược, Đại học Y Dược nên mình xin phép đưa nội dung này lên đầu bài.
1.1. File EndNote Style Khoa Dược mình chỉnh sửa sẵn theo định dạng Khóa luận tốt nghiệp – Khoa Dược – Đại học Y Dược TP. HCM. Trong này mình bổ sung thêm định dạng cho Website, Patent không được quy định rõ trong hướng dẫn của Khoa. File chỉ mang tính chất tham khảo, các bạn có thể chỉnh sửa cho phù hợp nhu cầu cá nhân nhé. Tải về tại đây và chép file vào đường dẫn: C:\Program Files\EndNote X7\Styles.
Các phần mềm quản lý, trích dẫn tài liệu như EndNote cung cấp cho chúng ta một loạt các định dạng mẫu (Styles) có sẵn; tuy nhiên từng cơ quan, tổ chức, từng trường lại có những quy định khác nhau về định dạng này. Do đó, bài viết này tập trung vào hướng dẫn cách thay đổi một định dạng có sẵn cho phù hợp yêu cầu. Các hướng dẫn này thực hiện trên EndNote X7, Word 2013.
EndNote cung cấp sẵn một thư viện, các cơ quan có quy định riêng có thể họ sẽ cung cấp kèm theo file Style để mọi người dễ sử dụng; ở cuối bài này mình có đính kèm một mẫu Style Khóa luận Khoa Dược để các bạn tiện sử dụng. Ví dụ: "Các kiểu trích dẫn trong EndNote theo quy định của Bộ Giáo dục – Đào tạo Việt Nam: Kiểu 1, Kiểu 2, Kiểu 3."
Sau khi tải về các bạn sẽ được file Style có dạng *.ens, chúng ta chép file này vào thư mục Styles của EndNote với đường dẫn sau: C:\Program Files\EndNote X7\Styles. Sau khi chép xong, bạn khởi động EndNote truy cập như hình bên dưới và tìm chọn mẫu vừa mới chép vào. Tên mẫu thường trùng tên File.
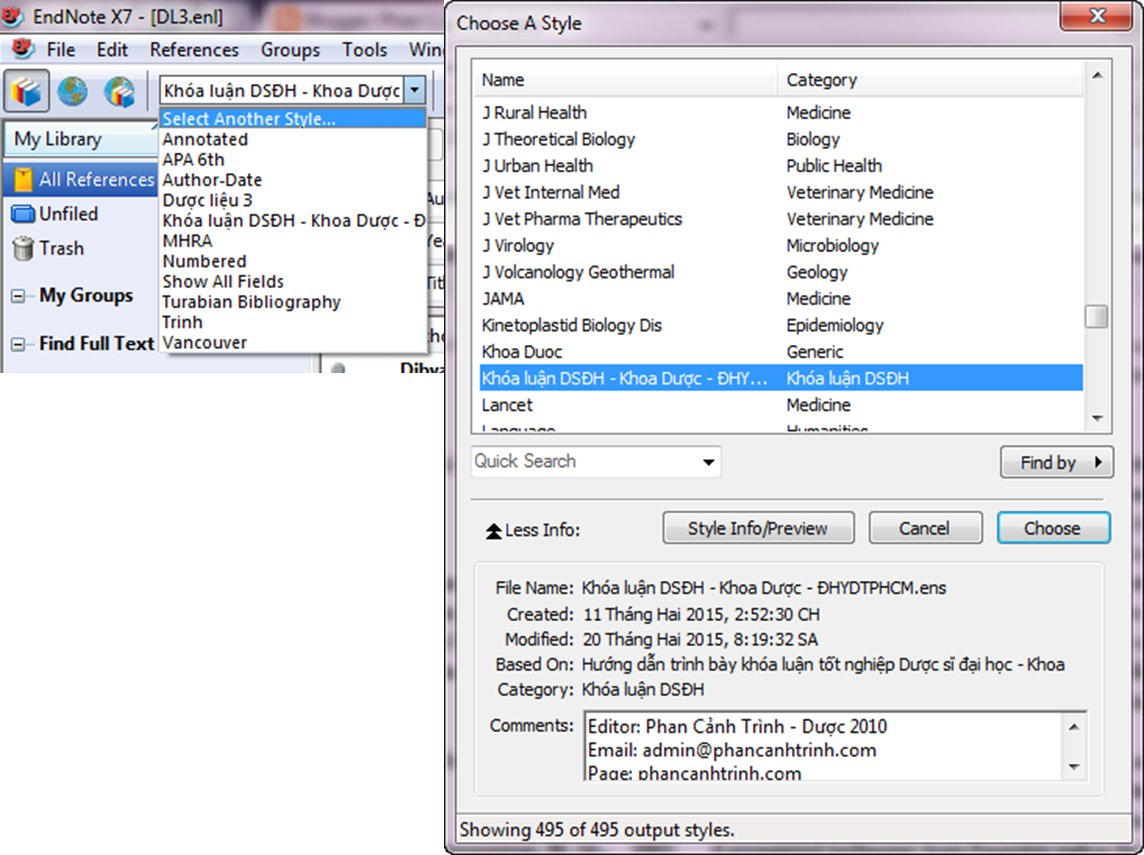
Trong trường hợp không được cung cấp sẵn mẫu từ cơ quan hoặc bạn phải là người tạo ra mẫu này chúng ta có 2 cách làm.
Cách 1: Tạo một mẫu mới;
Cách 2: Sửa từ mẫu cũ. Ban đầu khi tiếp xúc với EndNote mình chọn cách 1, tuy nhiên sau khi vật vã một hồi mình đành ngậm ngùi làm cách thứ 2.
Cách làm như sau:
Chọn Edit/ Output Styles/ Edit "…" để tiến hành sửa một mẫu có sẵn. Nếu muốn làm cách 1 bạn có thể chọn New Style…
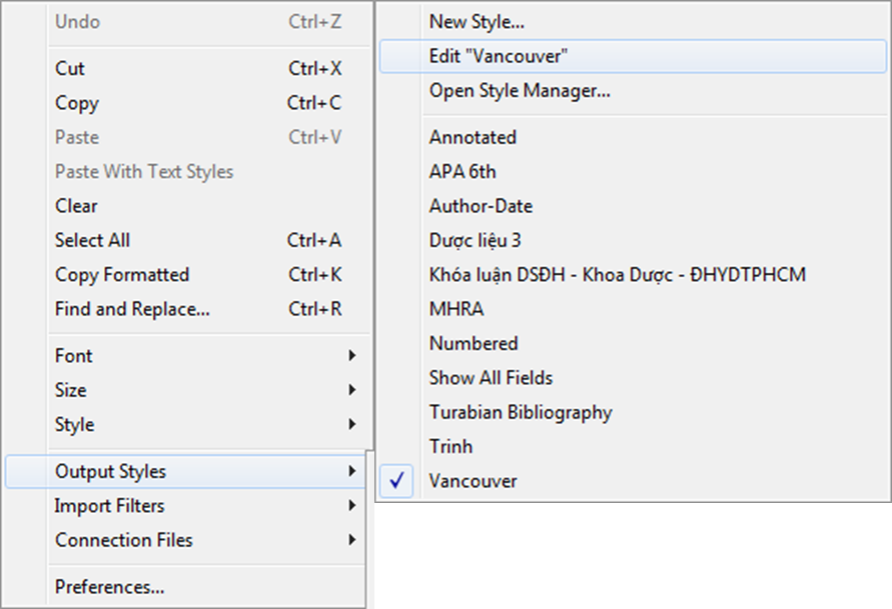
Tiếp theo, một hộp thoại xuất hiện cho phép chúng ta thực hiện các thao tác sửa đổi. Đừng vội, trước hết bạn hãy lưu lại mẫu này thành 1 file khác đã, rồi hãy thao tác trên file đó nhé.
File/ Save As… Đặt tên mới/ Save
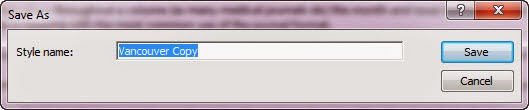
Lưu xong, chúng ta bắt đầu sửa đổi nhé!
Chúng ta cần quan tâm 2 phần chính ở phía tay trái hộp thoại là: Citations và Bibliography.
Citations: Định dạng cho các trích dẫn. Ví dụ: [1, 2, 3] hay {1-3} hay [Simon, 2010]…
Bibliography: Định dạng mục lục tham khảo. Ví dụ: [1] Takhtajan A. (2009), Flowering Plants, Second, Springer, pp. 167-281.
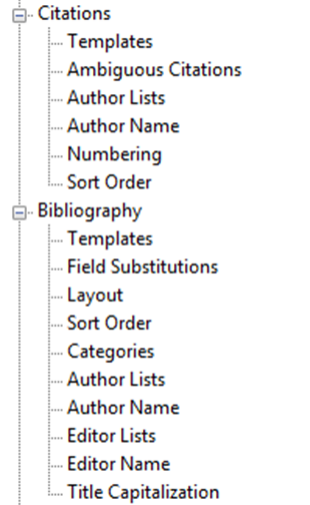
Mỗi mục như vậy chúng ta sẽ lần lượt sửa theo nhu cầu của mình.
Ví dụ 1: [1] Takhtajan A. (2009), Flowering Plants, Second, Springer, pp. 167-281. yêu cầu của chúng ta là tên sách phải in nghiêng thì chúng ta sửa trong Bibliography/ Templates
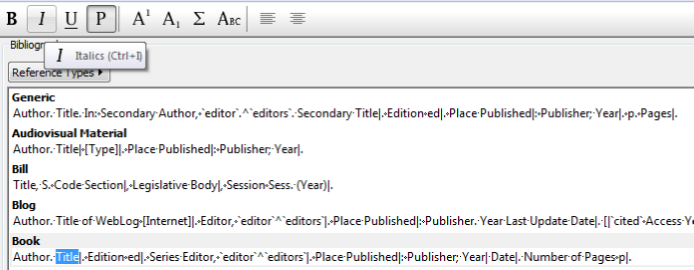
Ví dụ 2: Hiển thị mục lục tài liệu sắp xếp theo Tiếng Việt trước, Tiếng Anh sau. Trong mỗi phần sắp xếp theo tên tác giả.
Ta tiến hành chỉnh sửa trong mục: Bibliography/ Sort Order
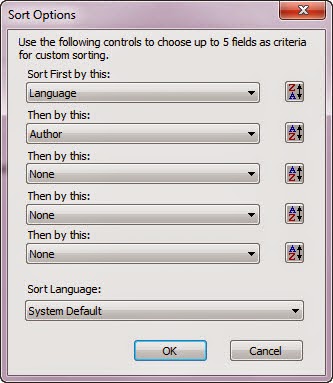
Ví dụ 3: Thực hiện một trích dẫn như sau: "Hoàng Thị Yến (2010) đã tiến hành các nghiên cứu định tính, xác định thành phần hóa học trên Pouzolzia zeylanica (L.) Benn. với phương pháp định tính saponin dựa vào khả năng tạo bọt và phá huyết."
Trong ví dụ trên là trích dẫn ngay trong văn viết, để định dạng cho kiểu trích dẫn trên ta vào Citations/ Templates/ Citation – Author (Year)
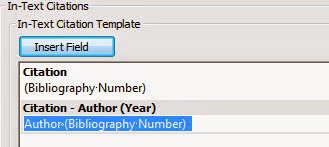
Ví dụ 4: Năm 2007, một nghiên cứu tại trường Đại học Khoa học Tự Nhiên, Đại học Quốc gia TP. Hồ Chí Minh đã định tính bằng phản ứng màu hai hợp chất vitexin, isovitexin phân lập từ thuốc dòi bằng phản ứng FeCl3 cho màu xanh dương [6].
Để trích dẫn kiểu như trên ta sửa mục Citation trong ví dụ 3 thành [Biblography Number]
Tương tự, chúng ta có thể tiến hành chỉnh sửa cho các yêu cầu khác.
Sau khi hoàn thành, các bạn lưu (File/ Save) và tắt cửa sổ. Kiểm tra kết quả bằng hộp Preview.

Phụ đính
1.1. File EndNote Style Khoa Dược mình chỉnh sửa sẵn theo định dạng Khóa luận tốt nghiệp – Khoa Dược – Đại học Y Dược TP. HCM. Trong này mình bổ sung thêm định dạng cho Website, Patent không được quy định rõ trong hướng dẫn của Khoa. File chỉ mang tính chất tham khảo, các bạn có thể chỉnh sửa cho phù hợp nhu cầu cá nhân nhé. Tải về tại đây và chép file vào đường dẫn: C:\Program Files\EndNote X7\Styles.
—
Sửa lỗi sai định dạng STT ở danh mục tài liệu:
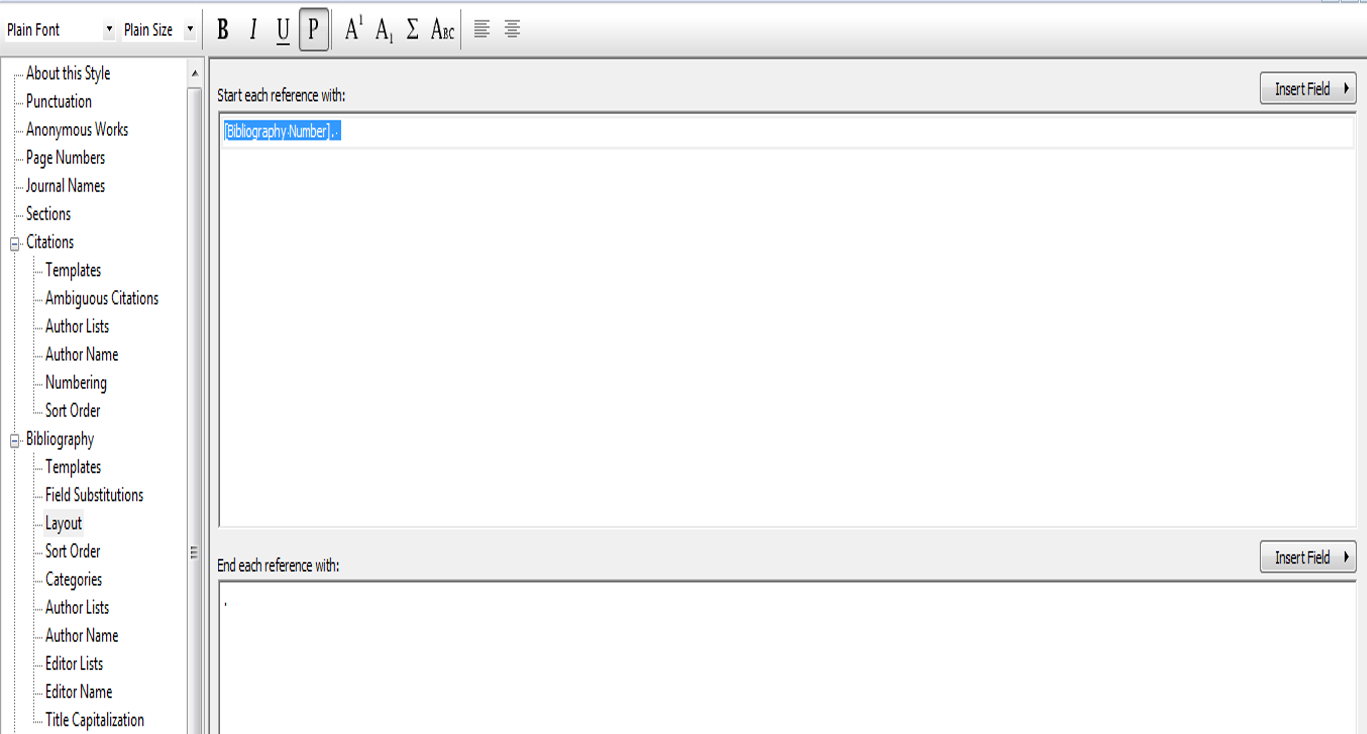
Chọn Bibliography/ Layout. Tại Start each reference with: chúng ta tiến hành xóa các định dạng cũ, sau đó chọn Insert Field/ Bibliography Number. Sau khi chọn xong chúng ta thêm và các định dạng cần thiết như 2 dấu móc vuông hoặc dấu chấm, khoảng trắng ở cuối tùy ý các bạn.
Lưu và tắt phần định dạng Style đi, kiểm tra kết quả.
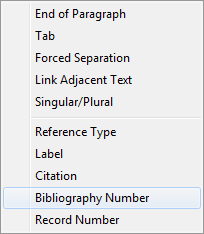
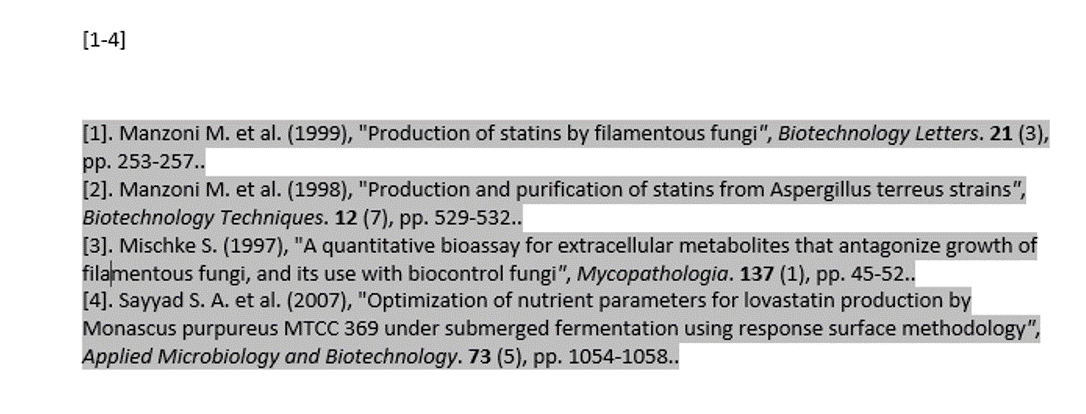
1.2. Một số tài liệu hướng dẫn từ Trung tâm thông tin phát triển Việt Nam.
"Những tài liệu dưới đây, do cán bộ thư viện của Trung tâm biên soạn, hướng dẫn kỹ năng sử dụng và tìm kiếm trong một số danh mục và cơ sở dữ liệu; cũng như một số kỹ năng trong quá trình học tập, nghiên cứu và công tác.
Kỹ năng tìm kiếm thông tin trên Internet: Tài liệu hướng dẫn – File bài giảng
Kỹ năng trích dẫn và lập danh mục tài liệu tham khảo: Tài liệu hướng dẫn – File bài giảng
Hướng dẫn sử dụng phần mềm EndNote: phần mềm quản lý dữ liệu thư mục và lập danh mục tài liệu tham khảo. Xem hướng dẫn sử dụng phần mềm EndNote phiên bản X5 dùng trong MS Word 2010.
Các kiểu trích dẫn trong EndNote theo quy định của Bộ Giáo dục – Đào tạo Việt Nam: Kiểu 1, Kiểu 2, Kiểu 3."
Sắp tới có thể mình sẽ viết lại bài này dưới dạng Video Clip, các bạn đón xem nhé!
Mồng 2 Tết Ất Mùi, 2015