by Phan Cảnh Trình | posted: 21:11, 21 thg 2, 2016
Chào các bạn, có lẽ khá lâu rồi mình mới bắt đầu trở lại với một bài viết mới. Lần này chúng ta cùng tìm hiểu một vài thủ thuật, kỹ năng mà các bạn có thể sử dụng trong những bài báo cáo. Trong bài viết này tôi xin trình bày bộ 3 công cụ mà chúng ta nên biết khi cần biên tập, xử lý hình ảnh cho các báo cáo tại cơ quan cũng như trong học tập, nghiên cứu khoa học.
1. Ba công cụ cần thiết
– Power Point 2013: Các bạn có thể sử dụng các phiên bản cũ hơn, nhưng theo tôi đây là phiên bản hỗ trợ tối ưu cho việc thao tác trên hình ảnh và sơ đồ, các bạn sẽ dễ dàng sắp xếp, bố cục hơn là phiên bản trước đó như 2003, 2007.
– Snagit 12: Chúng ta có thể sử dụng phiên bản cũ hơn, chức năng không khác nhau bao nhiêu, trong bài viết này tôi sử dụng phiên bản 12.
– Adobe Acrobat XI: Hiện tại đã có phiên bản mới hơn, tôi đã dùng thử tuy nhiên sau đó quyết định quay trở lại bản XI vì tốc độ xử lý ổn hơn, tránh lãng phí tài nguyên máy tính.
– Adobe Photoshop: Không cần thiết. Tác giả chỉ khuyến khích nếu có thời gian các bạn nên biết qua cách sử dụng, còn không cũng không sao vì ba phần mềm kể trên là đủ để cách bạn xử lý hình ảnh một cách khá hoàn hảo.
2. Nguồn hình ảnh
Chúng ta sẽ tiếp cận vấn đề này trên từng nguồn hình ảnh, mình xin điểm qua một số nguồn hình ảnh hay sử dụng để từ đó đưa ra chiến lược xử lý với từng dạng.
– Từ file PDF: thường là luận văn, luận án, bài báo, sách điện tử dưới dạng hình ảnh, sơ đồ, đồ thị.
– Từ internet
– Từ hình ảnh thực nghiệm
– Hình chụp từ sách in hoặc hình vẽ tay
– Sơ đồ, hình ảnh tự thiết kế trên máy tính
3. Xử lý như thế nào?
Với mỗi nguồn hình ảnh nêu trên, tôi xin lần lượt giới thiệu một vài hướng xử lý được tích góp từ kinh nghiệm bản thân như sau:
3.1. Hình ảnh lấy từ file PDF
Đối với định dạng này, người dùng thường lấy hình ảnh các cách sau bằng cách:
– Sử dụng Adobe Acrobat để sao chép trực tiếp hình ảnh
Kích phải vào hình ảnh cần lấy và bấm Copy Image hoặc Save Image As…
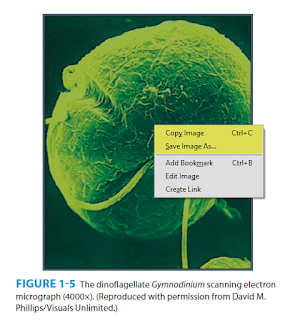
Nếu dùng Save Image As… bạn sẽ lưu lại dưới dạng file bmp, tif hoặc jpg, chất lượng của chúng nhìn chung không khác nhau đáng kể. Chức năng Copy Image hình ảnh sẽ được lưu vào bộ nhớ đệm và bạn sẽ tiếp tục dán hình này vào Power Point hoặc Word. Tuy nhiên, khi copy và dán trực tiếp hình của bạn sẽ bị mờ, quan sát hình bên dưới chúng ta sẽ nhận thấy sự khác biệt giữa hình mới Copy và hình sau khi xử lý lỗi.
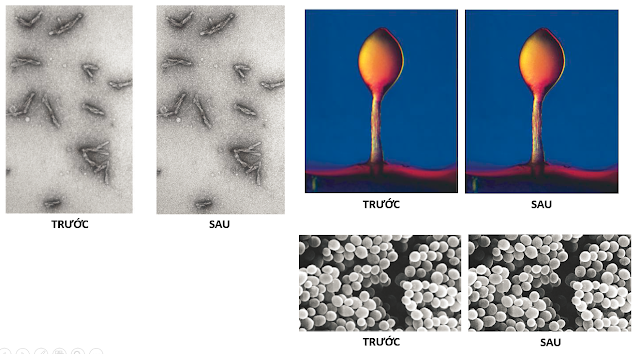
Cách thực hiện được tiến hành như sau:
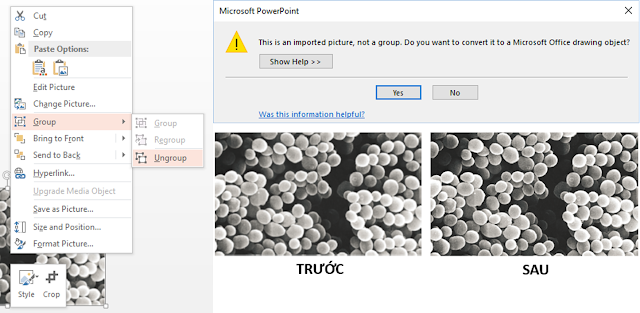
– Sử dụng tính năng Snapshot của Adobe Acrobat: Edit/ Take a Snapshot
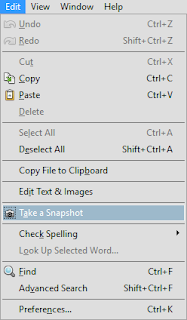
Khi nào chúng ta sử dụng tính năng này?
Đối với sách, tạp chí của một số NXB lớn thông thường hình minh họa được các tác giả vẽ tay, thuê thiết kế lại thành bản số hóa. Các hình ảnh này ở dạng vector, từng đối tượng rời rạc, nếu copy như trên chúng ta sẽ được các mảnh rời của hình minh họa. Vector có lợi điểm là khi các bạn phóng to, hình vẫn đảm bảo chất lượng, không vỡ hạt.Trường hợp khác là lúc các bạn muốn chụp lại toàn bộ trang sách hoặc một phần văn bản, hình ảnh của trang sách bạn cũng có thể dùng Snapshot. Nói nói lại đây là công cụ chụp ảnh tài liệu PDF.
Hình copy dán sang Powerpoint nhỏ xíu, không thấy được?
Thật ra với các hình vector như trên bạn có thể copy được một hình lớn, chất lượng để sử dụng, bằng cách chọn chức năng Snapshot/ kéo chọn vùng ảnh cần sử dụng/ phóng to trang tài liệu đến kích cỡ cần thiết/ kích phải chọn copy. Lưu ý: cách làm này cũng có khả năng ảnh bị mờ, bạn cũng có thể xử lý như phần trước đã đề cập.
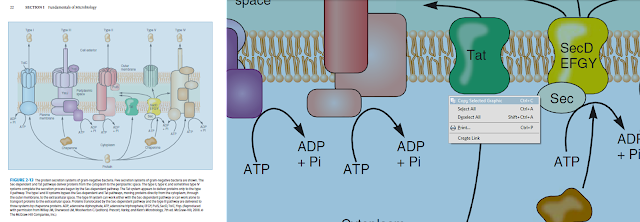
– Chụp màn hình bằng Snagit: Snagit là một công cụ mạnh mẽ, đơn giản cho việc chụp ảnh màn hình và thực hiện các thao tác biên tập từ đơn giản đến nâng cao.
Bật Snagit lên, phóng to hình ảnh đến kích cỡ cần chụp, nhấn phím PrtSc trên bàn phím, bấm rê chuột trái chọn vùng cần chụp. Như vậy là bạn đã có một hình ảnh lấy từ PDF hoặc bất kỳ thao tác, đối tượng nào trên màn hình. Với Snagit hình ảnh của bạn sẽ hiển thị đúng chất lượng như bạn xem trên màn hình.
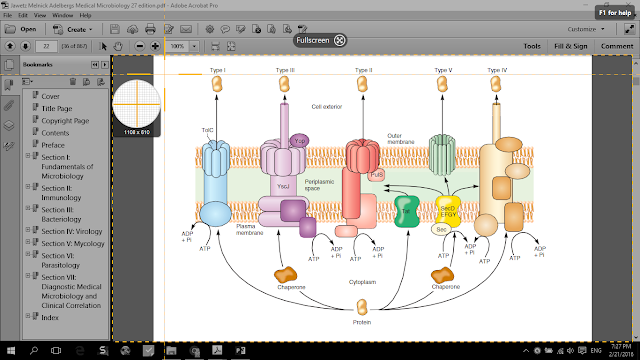
3.2. Hình từ internet
Với hình ảnh lấy từ mạng các bạn lưu ý vấn đề bản quyền của hình ảnh, sau đây mình sẽ giới thiệu các bạn một vài cách thủ thuật đơn giản để tìm hình ảnh chất lượng từ internet. Tuy nhiên, các bạn chỉ nên sử dụng chúng cho mục đích cá nhân.Trong một bài trình bày PowerPoint bạn cần sử dụng hình ảnh có mục đích cụ thể và có giá trị cao. Việc sử dụng hình ảnh, icon để trực quan hóa các vấn đề bạn trình bày là một kỹ năng quan trọng. Tuy nhiên, một số bạn dùng các hình ảnh có độ phân giải khá kém hoặc bị đóng watermart khá khó chịu. Để giải quyết điều này chỉ phụ thuộc vào tính kiên nhẫn của bạn trong tìm kiếm thôi, cố gắng tìm một hình ảnh tương đương, chất lượng bằng các thủ thuật sau.
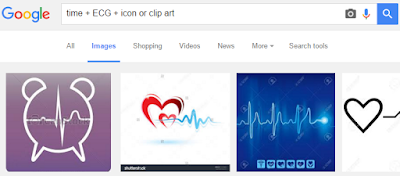
Thêm các từ icon, clipart, vector nếu bạn muốn tìm hình mình họa
Tìm theo các lựa chọn nâng cao thích hợp, nên chọn Size để có chất lượng ảnh phù hợp
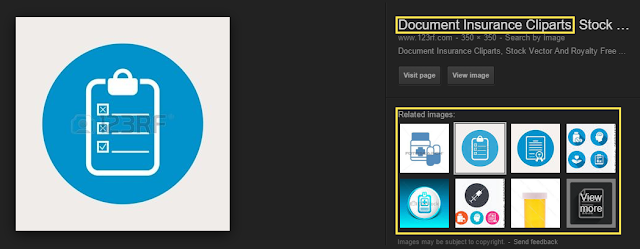
Học từ các kết quả tìm kiếm: từ kết quả tìm kiếm ban đầu bạn có thể chọn lại từ khóa chính xác hơn, trong một hình ảnh hiển thị ra sẽ có các hình ảnh liên quan có thể phù hợp nội dung bạn cần tìm.
3.3. Hình ảnh thực nghiệm, hình chụp từ sách in hoặc hình vẽ tay
Chỉ có một lưu ý: hình ảnh thực nghiệm không được phép chỉnh sửa, có điều trong trường hợp tối quá không rõ, chúng ta có thể tăng sáng, thay đổi tương phản ở mức độ vừa phải, không làm sai lệch việc nhận định kết quả. Chức năng biên tập hình ảnh đơn giản này chúng ta có thể nhờ đến PowerPoint.
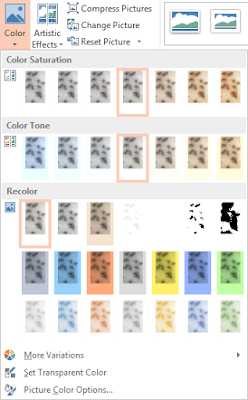
Và đôi khi cũng cần sử dụng thêm chức năng Crop cho bức hình có kích thước phù hợp, tập trung vào khu vực cần quan sát.
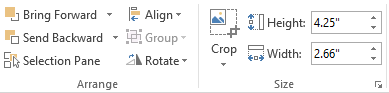
3.4. Sơ đồ, hình ảnh tự thiết kế trên máy tính
Cũng không cần một công cụ quá phức tạp, thiết nghĩ PowerPoint có đầy đủ tính năng cho phép bạn thao tác tạo ra một lưu đồ, sơ đồ, quy trình chuyên nghiệp. Bản thân mình thích sự dụng các Autoshape để dựng các sơ đồ thủ công, vì cách làm này mình thấy đơn giản, tùy biến cao. Sử dụng Smart Art có sẵn thì nhìn khá rối, màu mè đủ thứ nên bản thân không thích dùng.
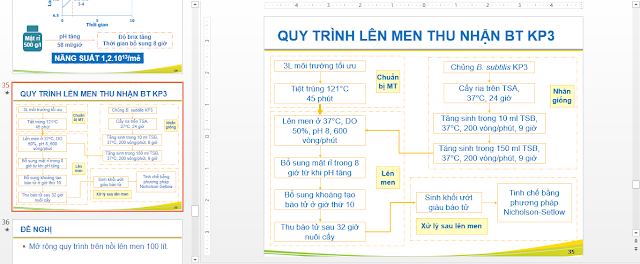
Một quy trình được vẽ bằng PowerPoint với Autoshape và Align
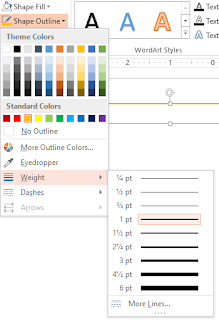
Vẽ Autoshape và thay đổi màu lại cho phù hợp, mình chọn nền không màu. Chọn độ đậm của viền.
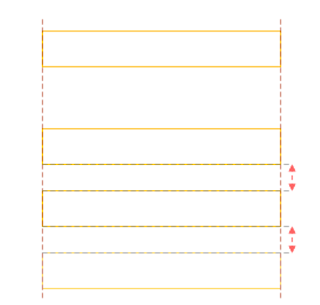
Ấn Ctrl và rê chuột để Copy Autoshape, khi rê chuột cách đường kẻ hiện lên để chúng ta canh chỉnh vị trí phù hợp.
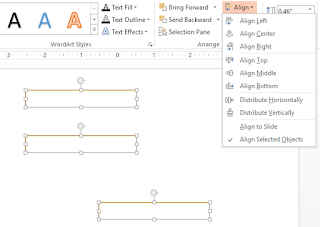
Dùng Align cũng cho phép chúng ta canh chỉnh đều đặn các đối tượng, phân bố đối tượng với khoảng cách đều theo chiều dọc hoặc ngang
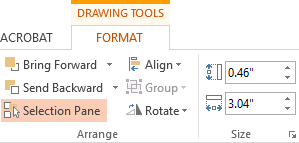
Sắp xếp đối tượng nằm trên, dưới, chồng lên đối tượng khác bằng Bring Forward hoặc Send Backward
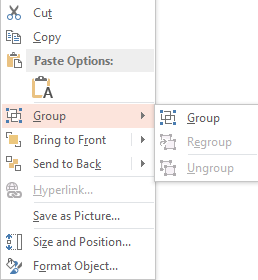
Gom nhóm để các đối tượng không bị lệch vị trí
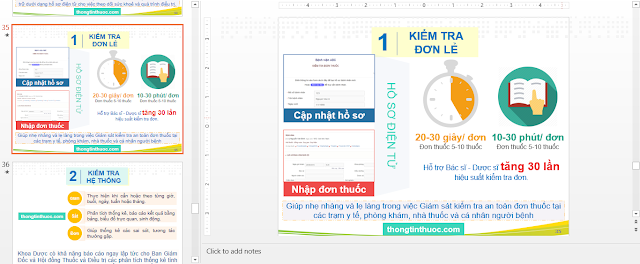
Cuối cùng, với các hình ảnh, icon, autoshape đơn giản trong PowerPoint các bạn có thể đạt được mục tiêu trực quan hóa nội dung mình muốn truyền tải. Trực quan hóa là một môn khoa học đang được quan tâm trong những năm gần đây của khối ngành tin học.
Có thể nói rằng tư duy thiết kế trong các bài trình chiếu là kỹ năng cần thiết cho mỗi cá nhân trong xã hội hiện tại để chuyển tải thông tin của mình một cách dễ hiểu, chuyên nghiệp, không riêng gì Dược sĩ chúng ta. Trên đây là một vài thủ thuật khi làm việc với hình ảnh, sơ đồ; hi vọng bài viết sẽ mang lại giá trị hữu ích cho các bạn trong quá trình công tác, học tập.
Mọi thắc mắc về các phần mềm trong bài viết vui lòng để lại bình luận bên dưới bài đăng này.
Cảm ơn các bạn đã theo dõi!