Làm việc với Autoshape trong MS Word để thiết kế một lưu đồ thường khá khó khăn vì chúng ta không cố định được dễ dàng các đối tượng. Với các phiên bản cũ từ Office 2007 trở về trước MS cung cấp cho chúng ta công cụ đi kèm để biên tập các đối tượng hình ảnh dưới dạng chèn Object. Các phiên bản sau này MS đã bỏ tính năng này và thay vào đó chức năng Canvas để tạo ra một khu làm việc tùy biến cho hình ảnh và shapes. Hãy cùng tìm hiểu chức năng này qua bài viết sau nhé.
Bước 1. Insert/ Shapes/ New Drawing Canvas
Chức năng này cho phép chúng ta tạo ra một vùng làm việc mà các đối tượng có thể di chuyển dễ dàng như trong PowerPoint.
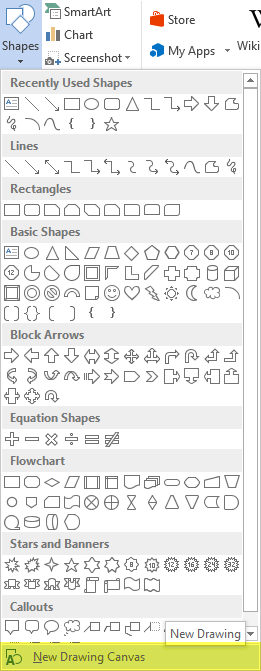
Khung hình hiện ra như bên dưới, bạn có thể thay đổi kích thước lưu đồ bằng cách kéo dãn các cạnh của khung canvas.
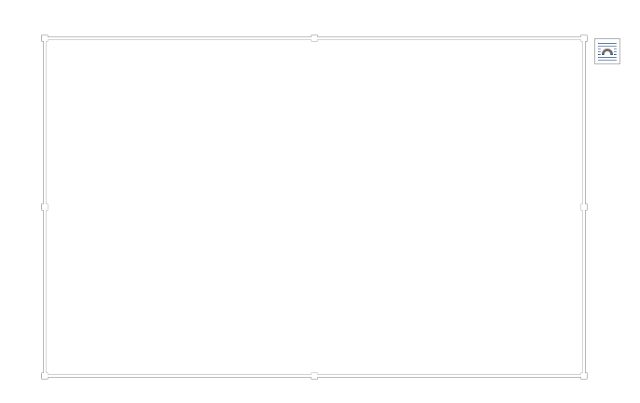
Bước 2. Sử dụng Autoshape để vẽ các đối tượng
Tiến hành chèn các đối tượng cần thiết (khung nội dung, mũi tên…). Lưu ý, các đối tượng cần được kéo, vẽ trong khung Canvas đã tạo ở trên.
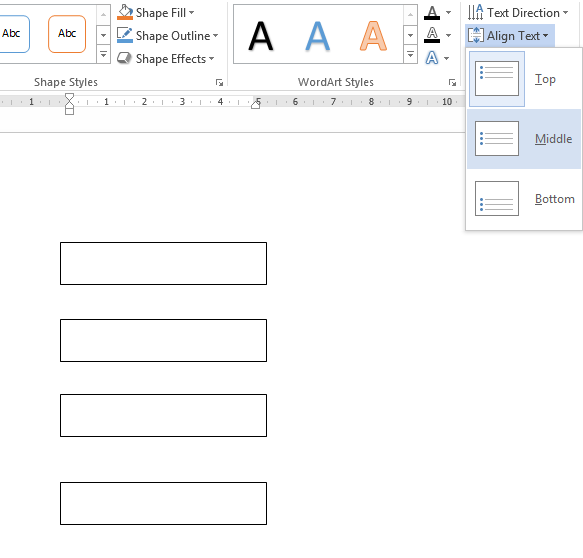
Tạo một Textbox điền nội dung, canh chỉnh và định dạng
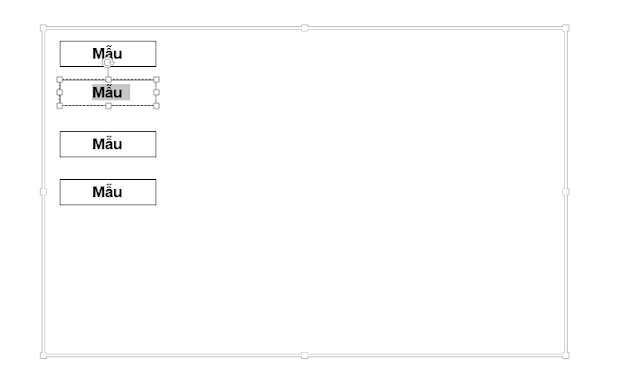
Sau đó nhân lên thành nhiều đối tượng để thống nhất về kích thước, định dạng
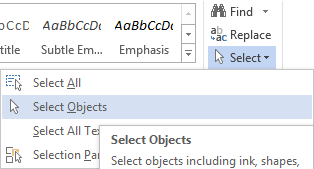
Để có thể chọn đối tượng một cách dễ dàng, bạn sử dụng công cụ Select Objects
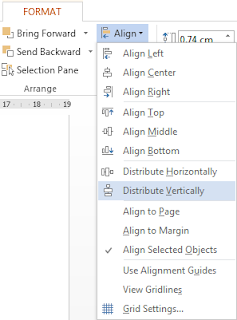
Sau đó khi chọn các Textbox vừa tạo chúng ta căn chỉnh để khoảng cách giữa các box đều nhau
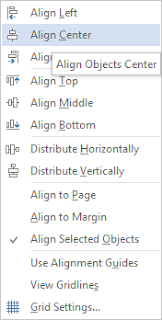
Dóng hàng cho chính giữa và ta thu được kết quả như bên dưới
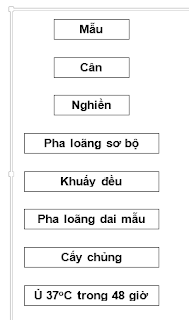
Lưu đồ có thể cần một số chú thích về thông số kỹ thuật hoặc rẽ nhánh chúng ta thực hiện tạo Textbox, chèn mũi tên chỉ dẫn, sau đó chọn các đối tượng vừa tạo vào gộp lại thành nhóm.
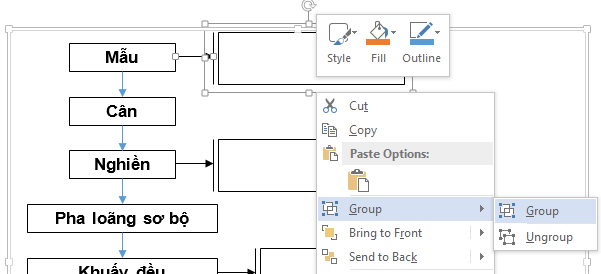
Kết quả thu được như hình bên dưới.
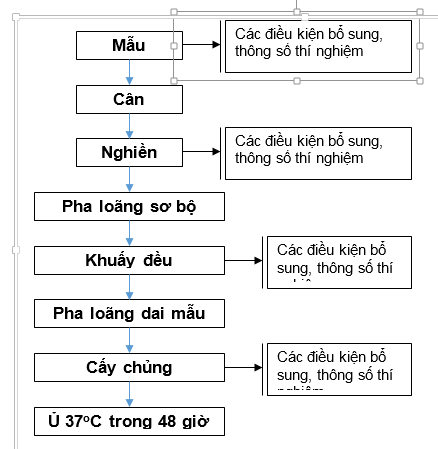
Sau khi hoàn thành chúng ta có thể canh giữa và đặt Chú thích tên hình bên dưới lưu đồ. Như vậy là bạn đã hoàn thành một lưu đồ trong MS Word sử dụng khung Canvas. Tất cả các đối tượng trong khung sẽ được giữ cố định, khung di chuyển theo dòng văn bản và không bị lệch vị trí khi soạn thảo.
Chúc các bạn có một mùa tốt nghiệp thành công!